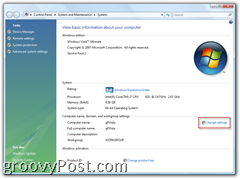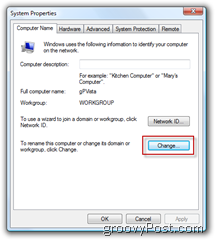Although a little different from the Windows XP process, joining a Windows 7 or Windows Vista machine to a Windows AD Domain is pretty much the same, with just a few exceptions. Let’s jump right into it! 1. Click Windows Start Button, Right-Click Computer, Click Properties
2. Click Change Settings then Click Change 3. Click Domain Bullet then Type the name of your Windows Active Directory Domain you wish to join
4. Type the Domain\Username and Password of the Account which has PERMISSIONS in the AD Domain to add your machine to the domain; Click OK when done
NOTE: Step 4 requires YOU to have the credentials (User/PW) to add machines to your AD Domain OR, your System Administrator (IT Guy/Geek) has staged your Workstation in AD along with your credentials which will allow you to add the machine to the domain. Either way, unless you’re the IT dept., you will need to get your IT Dept. involved to complete Step 4. If everything goes well and you have the right credentials, you should get a box Welcoming you to the AD Windows Domain followed by a prompt to Reboot for a change to take effect. Any issues, let me know in the Forums! Comment Name * Email *
Δ Save my name and email and send me emails as new comments are made to this post.