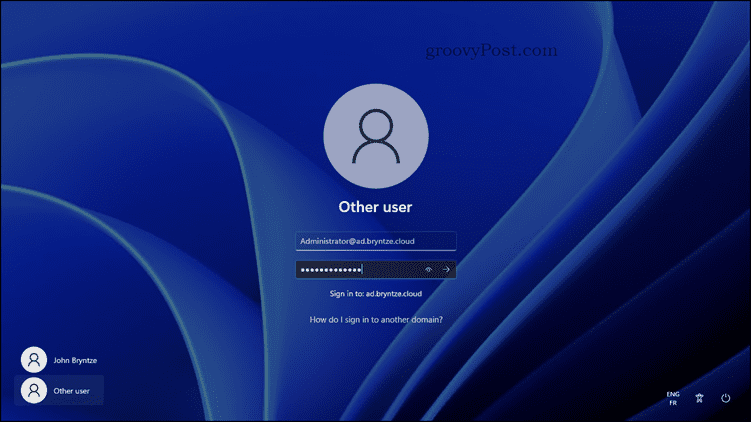If you’re managing multiple devices on Windows 11, you’ll probably want to join it to a domain. A domain facilitates the management and security of PCs from a single server (or several servers). You can then use a single user account to log in to multiple devices and access different server resources on any PC. You don’t need to be a network admin to do this, however. You might want to join your laptop to an office or educational domain—if you have permission to do so. If you’re unsure how to join a Windows 11 PC to a domain, follow the steps we’ve outlined below.
Things You Need to Join a Windows 11 PC to a Domain
If you want to join a domain, the following is needed:
A Windows 11 PC running Windows 11 Professional, Enterprise, or Education.A suitable account on an Active Directory domain (with a username and password).The device is on the same network (it works over a VPN connection) as the domain with access to the domain controller.
Joining a Windows 11 PC to a domain isn’t an easy step for beginners, and we’ll be using industry-specific terms in this article. If you’re unsure, make sure to consult with a network administrator before you begin.
How to Join a Windows 11 PC to a Domain
If you think you’re ready to join your Windows 11 PC to a domain, and you’re on the same network, you can start now. To join a Windows 11 PC to a domain:
How to Leave a Domain on Windows 11
If you want to remove a PC from a local domain, you can do so from Settings. However, before you do this, make sure that you have a local or Microsoft account with access to your PC on the device already. If you don’t, you may lock yourself out of your PC once you remove it from the domain. If you have administrator access over your PC, you can set up a new local user account before you follow these steps. You can also enable the built-in administrator account instead. To leave a domain on Windows 11: Once you’ve restarted, your PC will be back in Workgroup mode. You’ll lose shared access to domain resources, and you won’t be able to use the same login details on your PC.
Using a Windows 11 PC on a Domain
If you’ve followed the steps above, you should be to join a Windows 11 PC to a domain in just a few minutes. If you need to remove the device, you can quickly disconnect it via Settings. You can reconnect the device at any time, but only if the network administrator allows you to do so. If you’re still running Windows 10, you can quickly join a Windows 10 PC to a domain following similar steps. Remote users could also think about using remote desktop on Windows 11 to connect to an office server or PC instead. Comment Name * Email *
Δ Save my name and email and send me emails as new comments are made to this post.
![]()