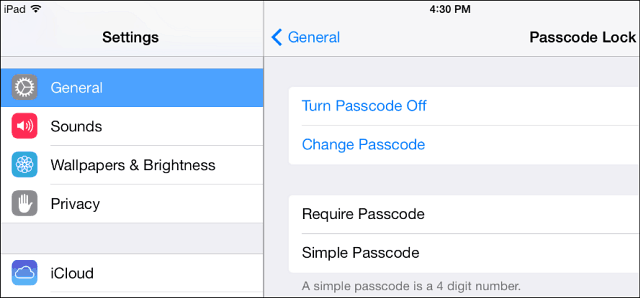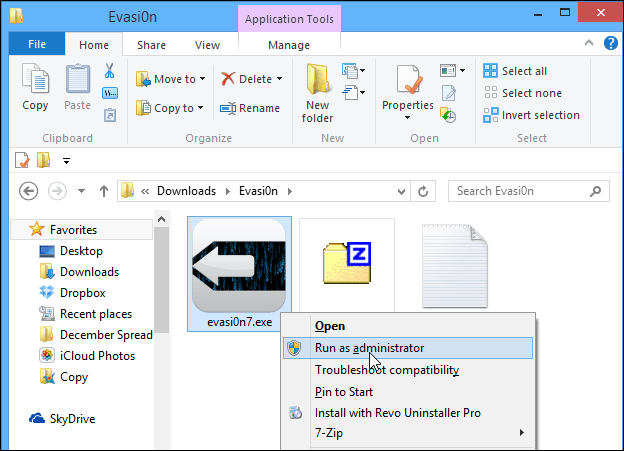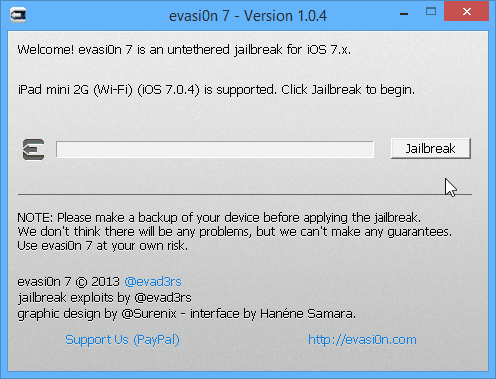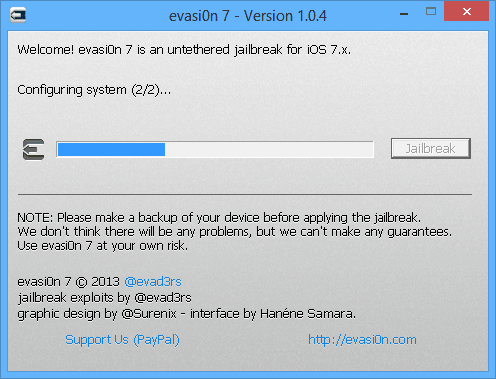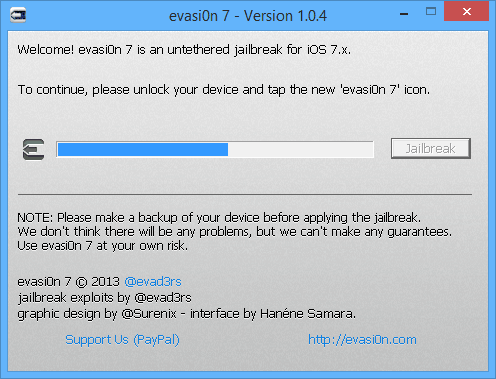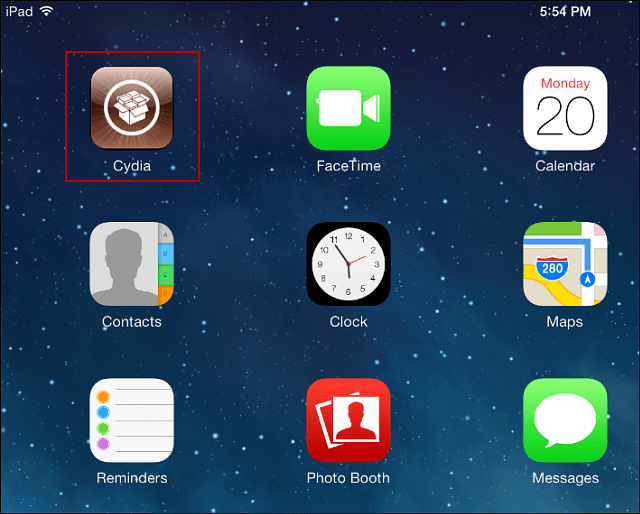Note: For this article I’m jailbreaking an iPad Mini with Retina running iOS 7.0.4 and a PC running Windows 8.1. But the process is nearly identical on Mac OS X with an iPhone or iPad running iOS 7.
Before the Jailbreak
Before starting the process, make sure to back up your device. Back up your photos, settings, and important documents using iCloud backup or locally on your computer using iTunes. To back up to iCloud go to Settings > iCloud > Back Up Now.
You can also use iTunes to back up your device. You can send it to either iCloud or your local computer. To make sure you’re backup is secure, you might want to use both methods. In fact, if you want to be ultra-secure, follow our guide on backing up an iPhone, iPad, or iPod touch to Dropbox.
One more thing you’ll want to do before starting the jailbreak process is disable your passcode. According to the Evasi0n site, it will prevent features from not working properly. To disable it go to Settings > General > Passcode Lock and turn it off there.
Time to Jailbreak iOS 7
Now for the fun part, actually jailbreaking your device. Download Evasi0n7 for Windows or Mac to a convenient location on your computer.
It comes in a zip file and after you download it, just extract the contents. There are two files, the evasi0n7 executable and Read Me text file. Make sure you device is plugged in to your computer and run the evasion executable.
Your device will be detected, then just hit the Jailbreak button.
Now it’s as simple as following the on screen instructions. The process will take several minutes and you device will reboot a few times. In my experience it took around 45 minutes total. To make sure things go smoothly, don’t touch your iPad or iPhone while the jailbreak process is happening. In fact, you might just want to walk away and catch up on other work you’ve neglected because you’re always on the computer!
About halfway through the process you’ll be prompted to hit the Evasi0n 7 icon that will appear on your home screen.
Here’s a look at what it looks like. You might actually see the icon earlier in the jailbreak, but don’t hit it! Wait until you get the onscreen instruction above. After hitting the icon the process is almost finished. Your device will reboot a couple of more times and you’ll be done.
When everything is complete, you’ll see the Evasi0n 7 icon is no longer visible, but the Cydia app has been installed.
Now you’re ready to start tweaking your device with apps and features that only Cydia offers. Have fun!
Here’s a list of some jailbreak tweaks we’ve covered with iOS 6+ that you should be able to replicate on iOS 7. This will give you an idea of some of the cool things you can do with a jailbroken iOS 7 device.
Make Google Chrome the Default Browser in iOSGet Cool Cydia User Interface appsAdd More icons to iPhone or iPad dock
Let us know your take. Did you jailbreak your iOS 7 device with Evasi0n and how did it go? What are some of your favorite Cydia apps and jailbreak tweaks on iOS? Update: If your having specific problems with rooting your device with Evasi0n, make sure to check out these following links:
JailbreakQAJailbreak Subreddit
For specific issues on rooting your device with Evasi0n, you can check out the following site: http://www.jailbreakqa.com/pages/evasi0n-help There’s also a good Subreddit that will help too: http://www.reddit.com/r/jailbreak That said — What is your favorite applications once broken? Would love to get a good list of jailbreak apps! -S Any help is appreciated! Keep up the good work!! bandy. Comment Name * Email *
Δ Save my name and email and send me emails as new comments are made to this post.