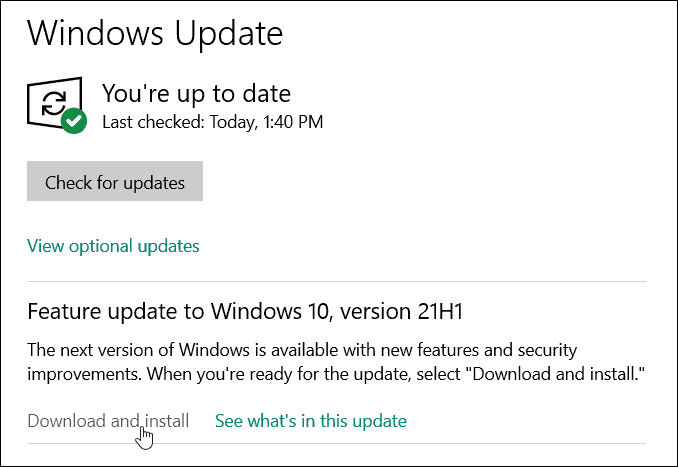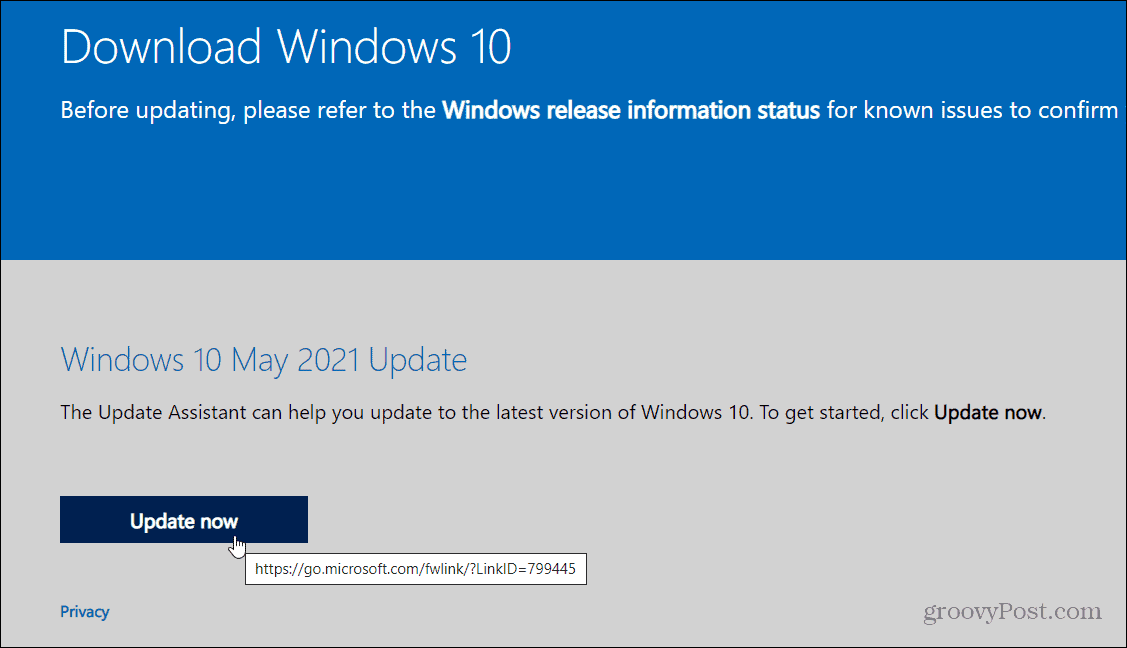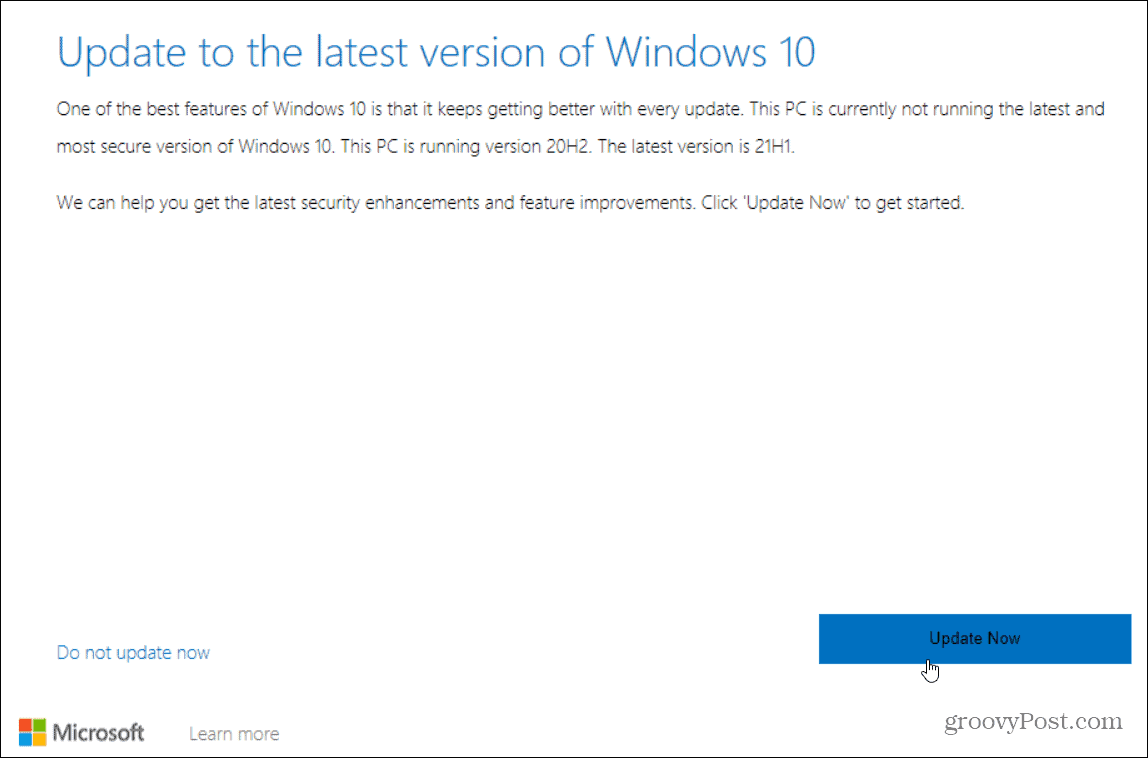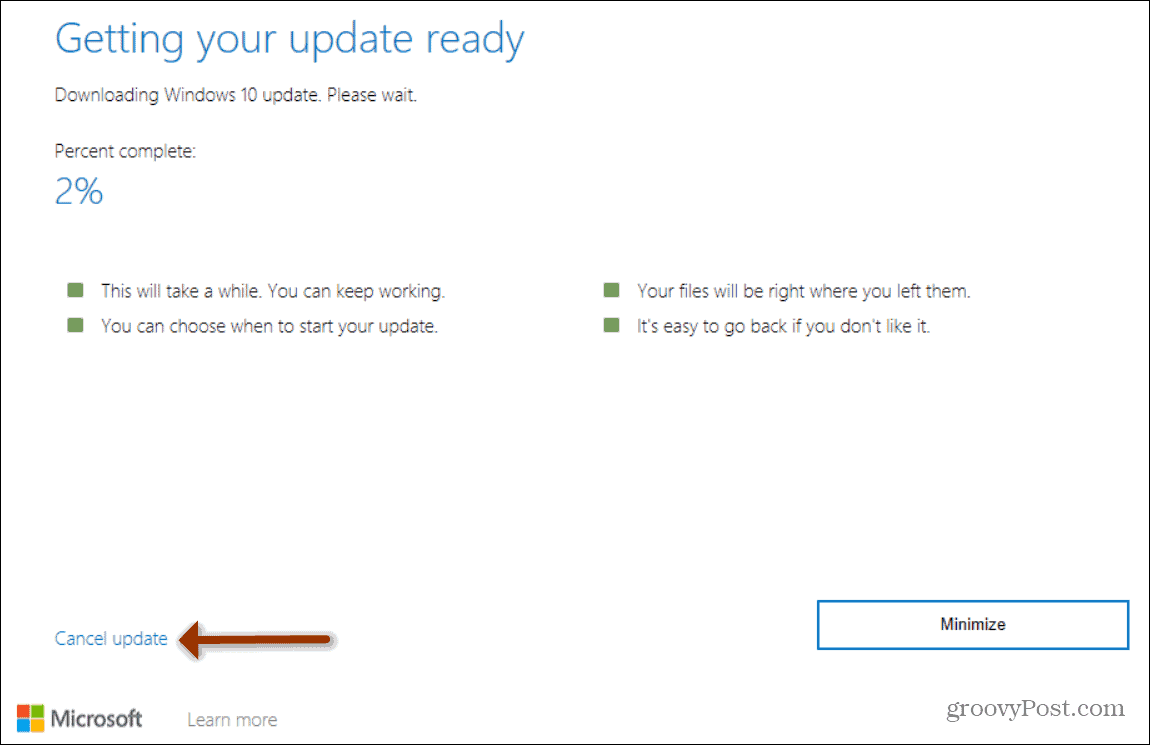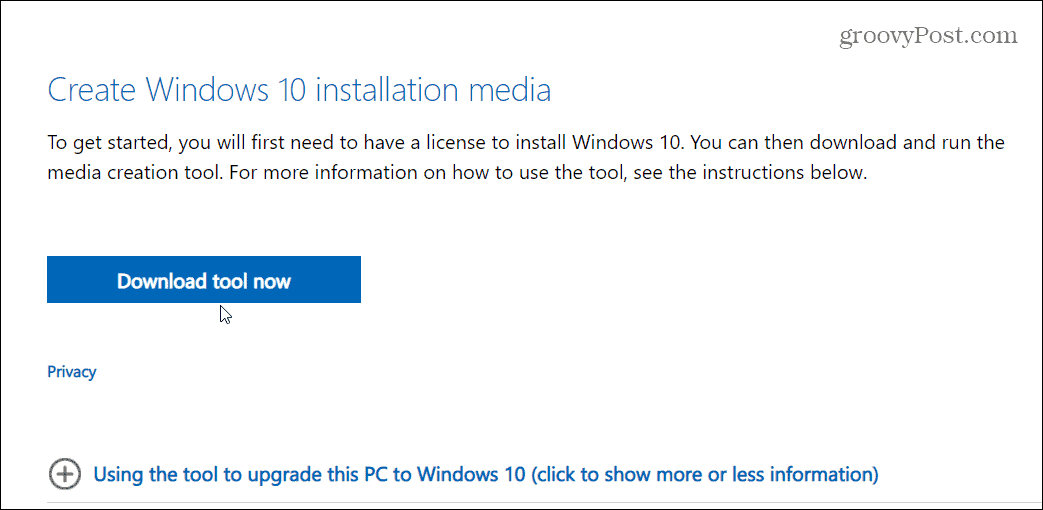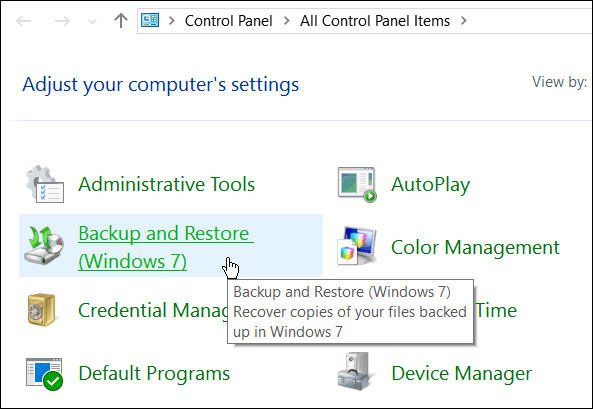Windows 10 21H1 May 2021 Update
Microsoft announced version 21H1 availability on Tuesday with Microsoft exec John Cable writing: Here are just a few of the highlights included with version 21H1 May 2021 Update:
Windows Hello multicamera support to set the default as the external camera when both external and internal Windows Hello cameras are present.The Windows Defender Application Guard performance improvements including optimizing document opening scenario times.Windows Management Instrumentation (WMI) Group Policy Service (GPSVC) updating performance improvement to support remote work scenarios.Removes the Microsoft Edge Legacy desktop application that is out of support and installs the new Microsoft Edge.
Install Windows 10 21H1 May 2021 Update
Note: Before you begin starting the update, make sure you fully back up your system first. The best way to check to see if version 21H1 is available for your system is to Start > Settings > Update & Security > Windows Update and click the Check for Update button. If your system is good to go for the release, click the “Download and install” link. It will start downloading, and a restart will be required to finish the process.
Install Windows 21H1 with Update Assistant
It is best to wait until Windows Update determines your PC is ready for the update. You can, however, force the update. If you’re an experienced user and ready for possible stability issues, you can install it manually. Go to the Windows 10 Download page. From there, click the Update Now button under the “Windows 10 May 2021 Update” section. That will download the Update Assistant tool so you can install and run it. The tool will check your system’s RAM, CPU, disk space, and other hardware to determine it’s compatible. If everything is good to go (and if you’re already running version 20H2, it should be), then the install will kick-off.
The installation process is straightforward; click a few buttons following the onscreen wizard. A restart of your PC is required to complete the installation. And the amount of time it takes will vary. You might want to start it when you have time set aside during the day or overnight.
If you need to cancel the install for any reason, click the “Cancel Update” link on the left side of the wizard.
Get 21H1 With the Media Creation Tool
Another option you have for installing Windows 10 version 21H1 May 2021 Update is to use the Media Creation Tool. It is also available on the Windows 10 Download page. This allows you to download an ISO image or put it on a flash drive and update or fresh install it. It’s for more advanced users, so if you’re not sure what you’re doing, use one of the other two methods above. The Media Creation Tool is aimed more at IT admins and power users.
Back-Up Your Data First
Even though this isn’t the biggest update Microsoft has put out, it’s still important to backup your data first. No matter which route you take to get it, make sure you backup your data first.
For best results, make sure to back up your most important documents and files. It’s also important to do a full system backup before kicking off the update. That way, if something were to go awry during the update process, you can return to the previous state. Comment Name * Email *
Δ Save my name and email and send me emails as new comments are made to this post.
![]()