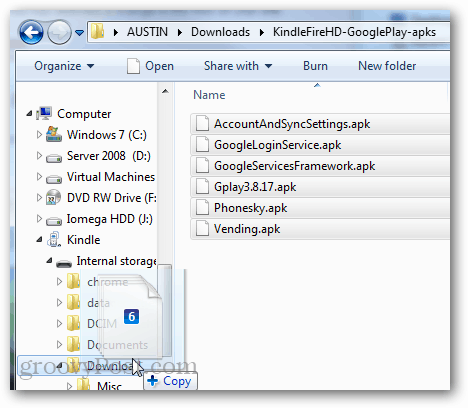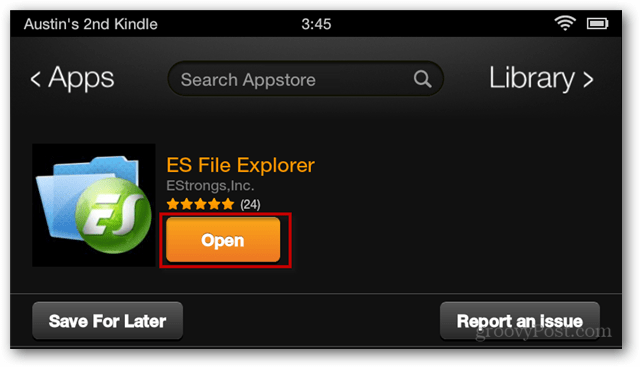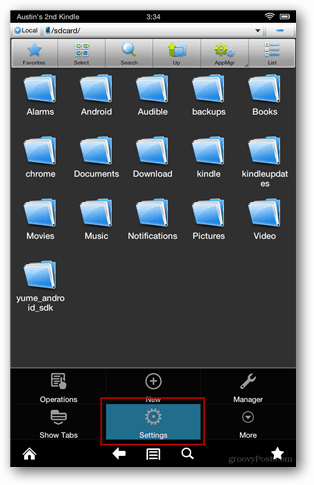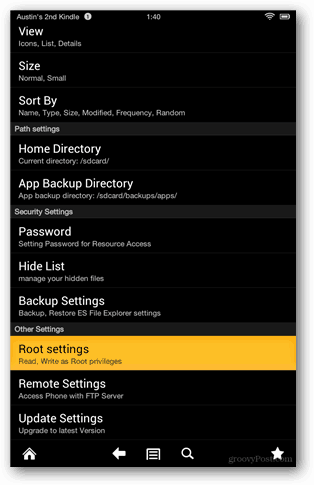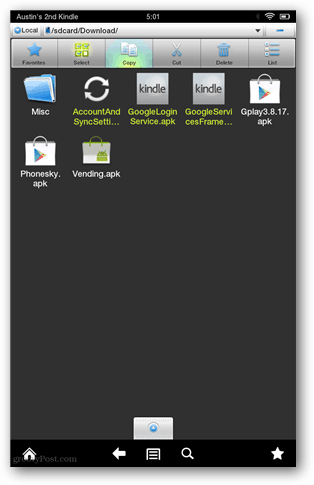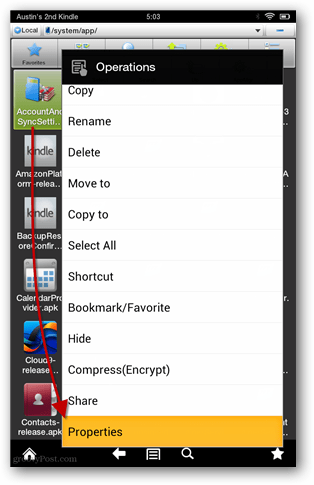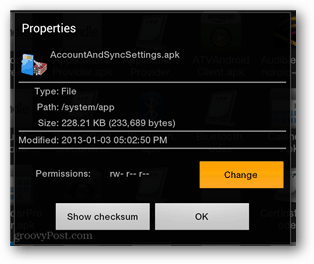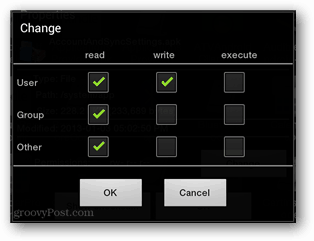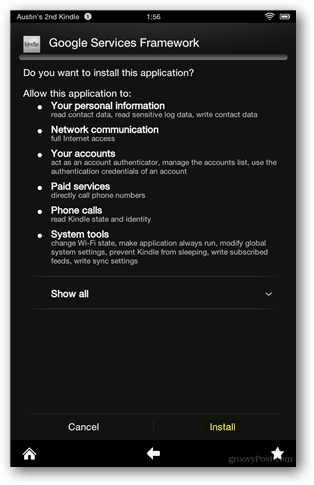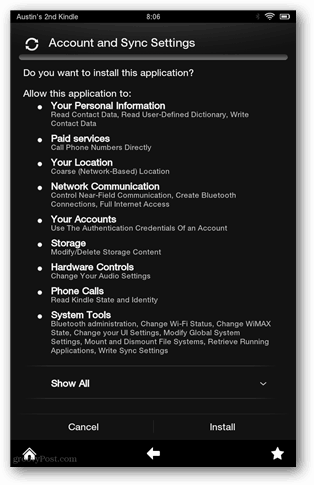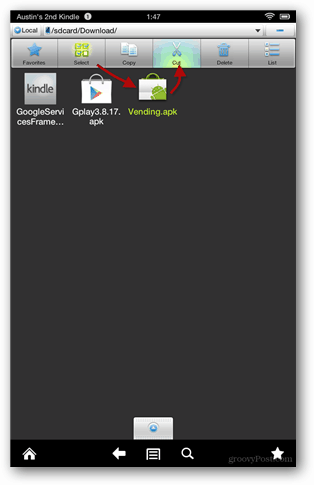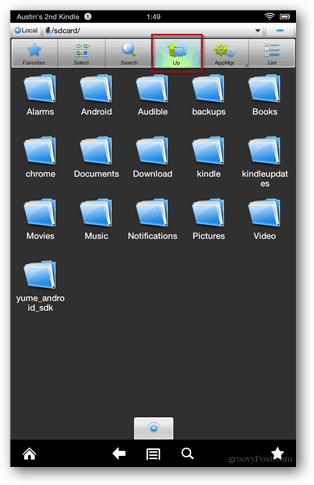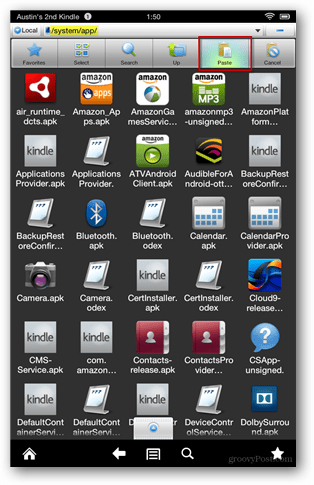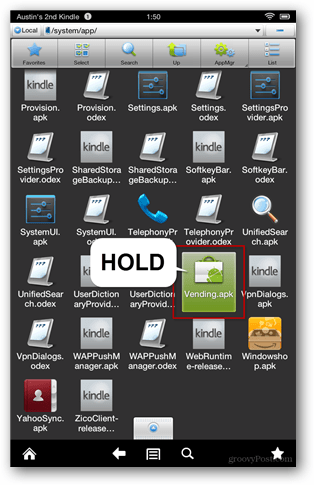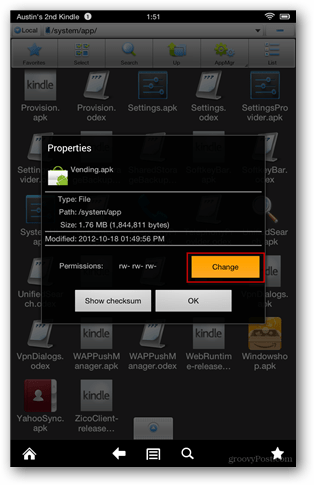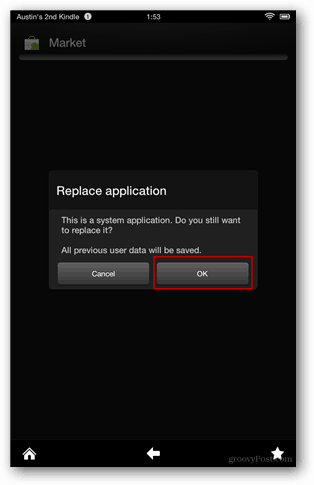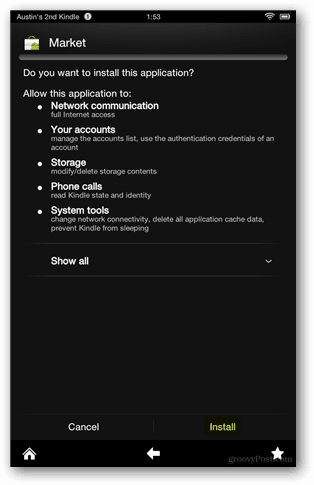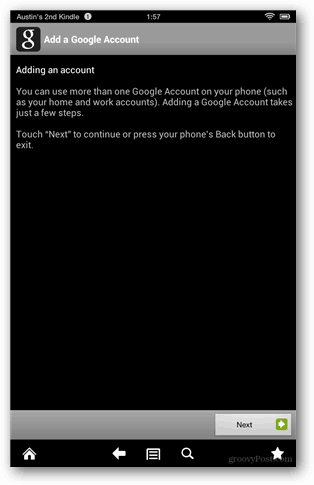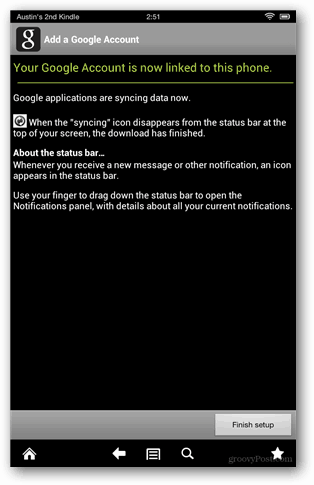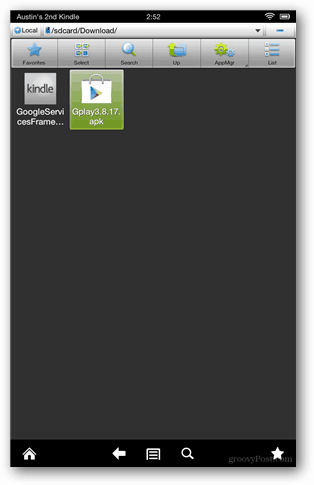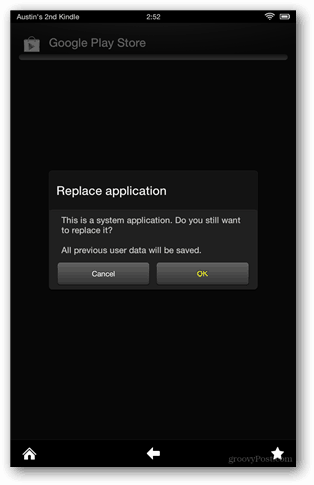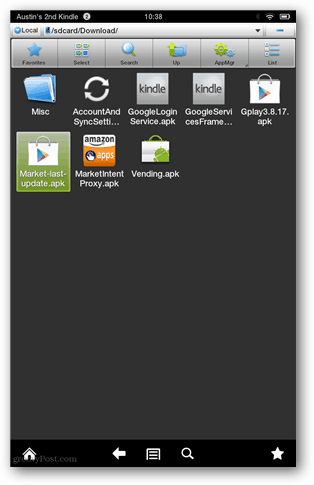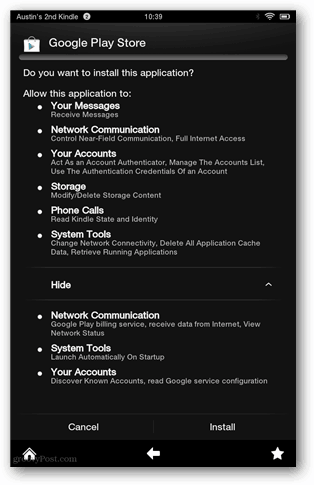Prerequisite
Your Kindle Must be rooted (click for guide)
The Short Guide Need more details? Check out the full guide below. The Detailed Guide Download this zip which contains the six different Google APK files. Extract them to a folder on your computer and then move the APK files to your Kindle Fire HD’s download folder.
In ES File Explorer tap the menu button at the bottom of the screen and then tap the Settings button. Next scroll down and open up Root settings.
Check all 4 of the settings found on this screen. Superuser will pop-up with a permissions request, be sure to Allow it. Note: I had an issue here where Superuser would not pop-up until I launched the Superuser app separately from the Kindle’s App Drawer. If the Root Explorer box becomes grayed out, just close ES File Explorer and reopen it.
Now browse to your Kindles Download folder and select the following 3 APK files:
GoogleServicesFramework.apkGoogleLoginService.apkAccountAndSyncSettings.apk
Copy or cut and paste (move) these files to the /system/app/ folder. Before installing them, we’ll need to adjust the permissions for each apk. To do this long-press over the app name and select Properties.
In the properties window set the to rw- r– r– for each apk, again those are:
GoogleServicesFramework.apkGoogleLoginService.apkAccountAndSyncSettings.apk
If those permissions sound confusing, see the screenshots below.
Once permissions are set, install the three apps that you just modified and moved to the /system/app/ directory.
After the apps finish installing, restart the Fire HD by powering it off and then powering it back on.
Load ES File Explorer back up and go to the Download folder again. This time tap Select, tap Vending.apk, and then tap Cut. Now the Vending.apk app should be stored in the clipboard, and we can move it. Use the Up button to reach the root directory of the Kindle Fire HD.
Browse to the /system/app/ folder and then tap the Paste button to move Vending.apk here. Once it is moved, go down and do a long-press on Vending.apk to open its context menu.
Select Properties from the context menu, and then tap Change next to where it lists the Permissions.
The permissions need to be set to the following setting as shown in the screenshot below.
User: read, writeGroup: readOther: read
Once the permissions are set, go ahead and tap on Vending.apk to open it.
The Fire HD will ask you if you want to replace a system application. Click OK, and then install the Market app.
Now exit out of ES File Explorer and return to the Kindle App Drawer. Launch the Market app from here, and then complete the sign-in process using your Google Account. Note: If you skip this step you won’t be able to log in to Google after upgrading the Market to Google Play.
Once you’ve successfully signed into the Google Market, exit out of it. Open ES File Explorer back up and browse to the Download folder again, this time open and install the Gplay3.8.17.apk file.
The Fire HD will once again ask you if you want to replace a system app. Click OK and then Install the Google Play Store.
Once the Google Play store has been updated, there is one last update left. Run the Market-last-update.apk to finish the job.
Almost done! The Google Play Store is now on your Kindle Fire HD and ready to rock. You can access it from your app drawer and also the carousel or favorite bar. There are just a couple of things left to tidy up.
Don’t forget once you are done to go into ES File Explorer and unmount the file system so that it is no longer vulnerable to rewrites from malware and exploits.
Credit for the method and finding the original APK files goes to stopxwatch from XDA. Troubleshooting Won’t connect? If you run into a connection bug, try reinstalling GoogleServicesFramework.apk and then restarting. Questions, thoughts? Drop a comment below and get your groove on! Naveen ***Solution. Rebooted the kindle, all works. “can’t establish a reliable data connection” error. restart your kindle. after that mine has work https://www.groovypost.com/howto/enable-sideloading-kindle-fire-android-tablet/ There are a lot of other ways to launch apps as well: – You can install a separate app manager like Astro File Manager to launch apps. – You can launch apps from the application manager built-in to the Kindle Fire’s settings menu. – You can use a launcher like Go Launcher instead of the default kindle one (This replaces the entire interface). This should help you out: https://www.groovypost.com/howto/install-flash-player-kindle-fire-hd/ Comment Name * Email *
Δ Save my name and email and send me emails as new comments are made to this post.
![]()