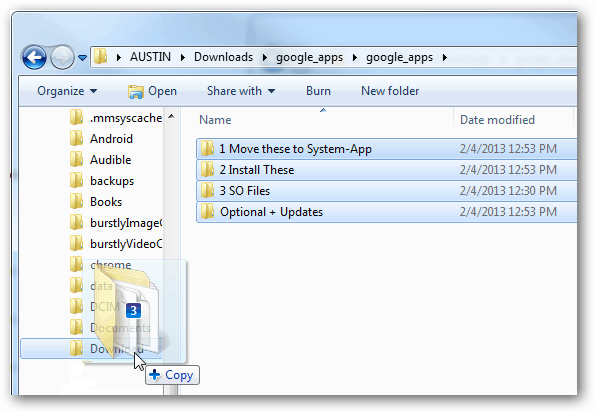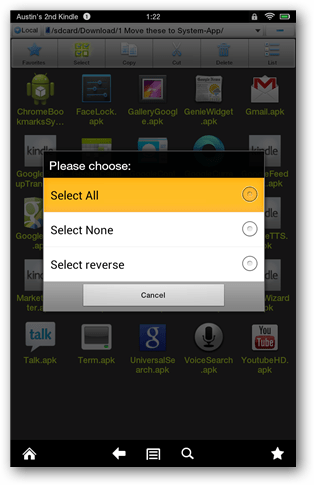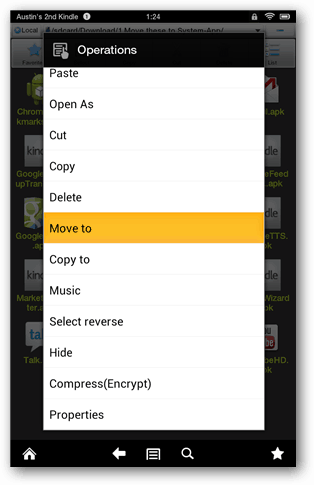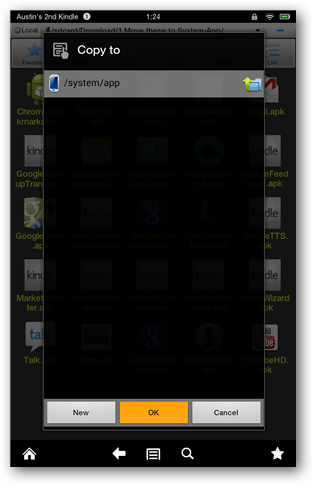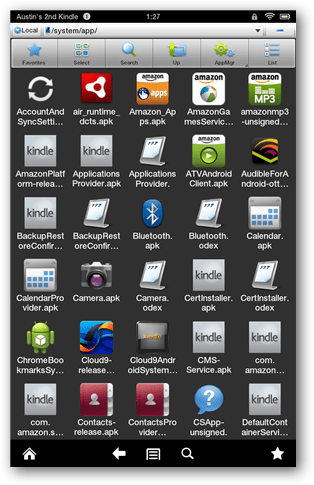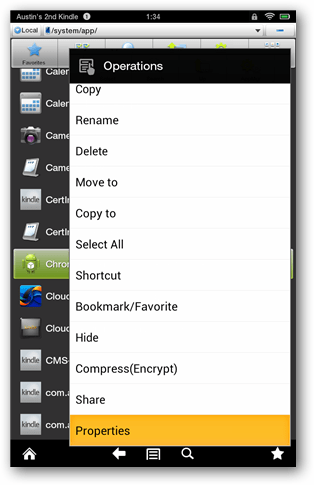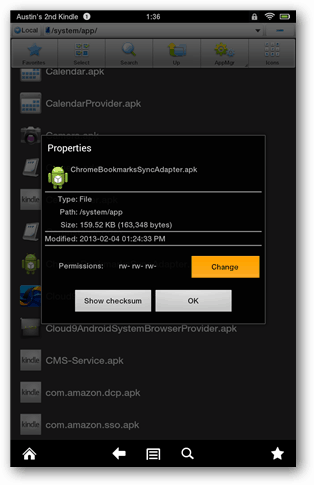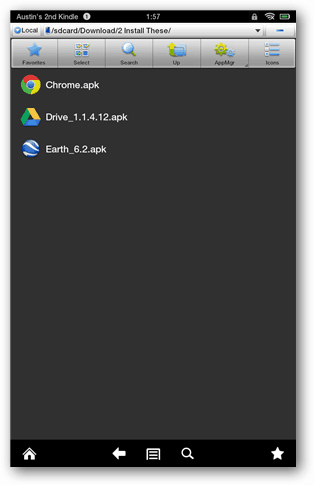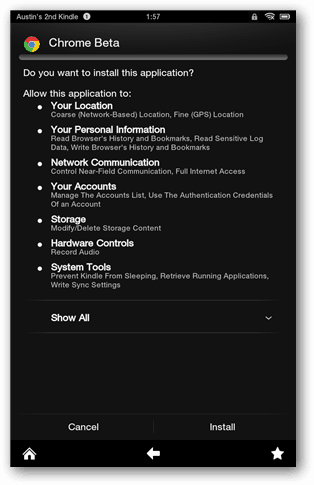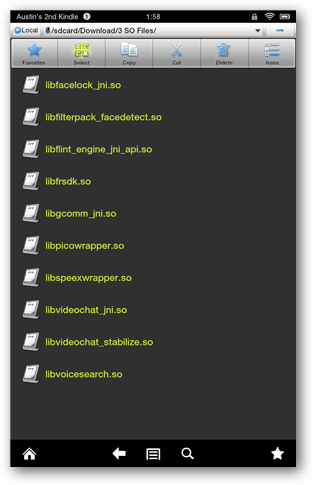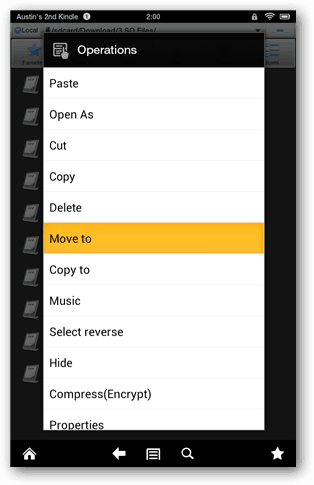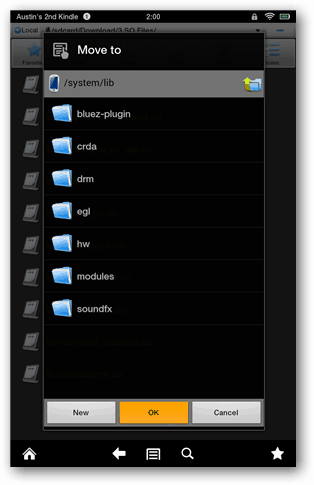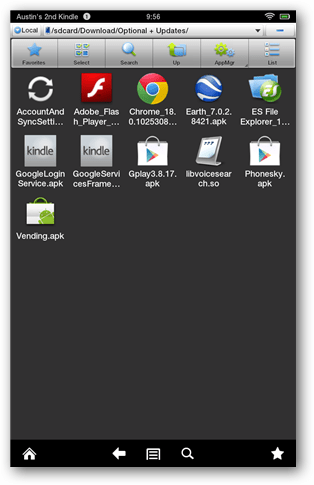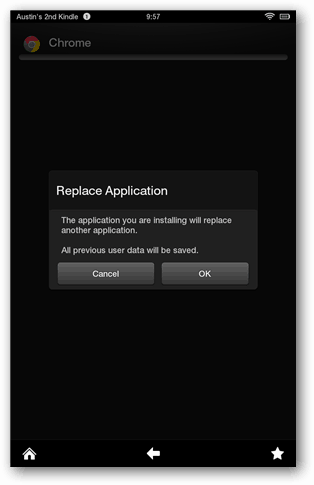Pre-requisites Required Download
Google-apps.zip [103 MB]
Once you have all the requirements out of the way, it’s get started. Because we have a variety of techy and non-techy readers, we have both a short and a detailed guide.
Short Guide
The Detailed Guide
The first thing is to extract the zip and copy the folders from the zip to the Download folder on the Kindle Fire HD. Tip: If you’re using ES File Explorer, you can download the zip directly to the Kindle and extract it there.
Now on the Kindle Fire HD, open up ES File Explorer (ESFE). If you’ve followed our previous guide for installing Google Play, you already know how to enable Root options within ESFE. If not, go to Settings > Root Options > Check all four boxes. The first files you need move are in the folder labeled “1 Move these to System-App.” Moving these files to the /system/app/ folder is exactly what to do. The easiest way is to select all of them and then use the “Move To” function to put them in the right folder. You can also just copy/cut and then paste the apk files in the folder.
Now comes the most tedious part of the entire process. For all 25 .apk files, you need to change the permissions to be:
User: Read, WriteGroup: ReadOther: Read
There are a few screenshots below, but here’s the list in alphabetical order of every app that needs these permissions (from the 25 moved to /system/apps/)
Install all three apps from the second folder.
Next, move the .so files from the third folder to the /system/lib/ directory. This can be done the same way you moved the .apk files earlier.
Now for another (but less) tedious venture. You need to change the permissions of all the .so files to be:
User: Read WriteGroup: ReadOther: Read
The .so files you moved over won’t be the only ones in the folder, so here are the names in alphabetical order of the ones you just moved.
Once you’ve finished this, give the Kindle Fire HD a reboot by turning it off and then back on again. When it comes back up, it will briefly display an “Upgrading Your Apps” window. Just let this run its course, and once done unlock it as you normally would.
Now all that’s left to do is install the updates from the remaining folder. In case you’re wondering which ones, specifically the Chrome and Google Earth apk files. It’s a good idea to open the Google Play Store and update whatever is available.
Go ahead and test it out. See what your apps can do! In particular, the search bar can now work with Google Voice search and perform functions in Chrome.
But anyway, thanks for the information! Comment Name * Email *
Δ Save my name and email and send me emails as new comments are made to this post.