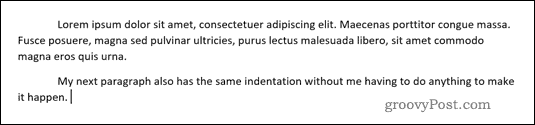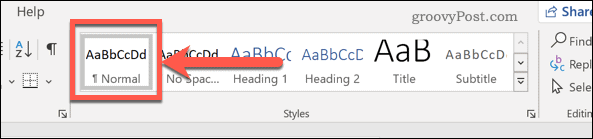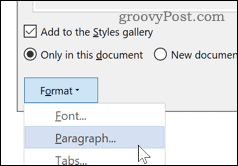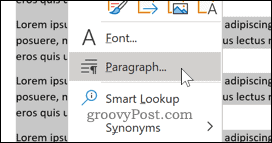Some people prefer to indent the first line of each paragraph. However, you may also want to indent whole sections of your documents, especially if you’re wrapping text around an image. If you want to indent text in Word, here’s what you’ll need to do.
Indenting the First Line of a Paragraph
The most common form of indentation used in documents is indent each paragraph’s first line–this is, thankfully, a straightforward process. To start, open your Microsoft Word document and type your first paragraph. Once the paragraph is in place, place your blinking cursor at the start of the paragraph, press the Tab key on your keyboard. This first line will now become indented.
If you hit the Enter key to start a new paragraph, the first line of your new paragraph will also become indented.
This will apply to every new paragraph you create.
Setting First Line Indentation as the Default in Word
If you want to use the same first-line indentation for every document, you can set this as the default formatting option for your Microsoft Word documents. To do this, place the blinking cursor anywhere in a paragraph that has the formatting you want in place (e.g., a paragraph with an indent applied). In the Home tab of the ribbon bar, right-click on the Normal style.
You may need to click on the Styles button to find this if you can’t see it already.
After right-clicking Normal, click on the Modify option.
Select Format > Paragraph.
In the Indentation section, select the First line option from the Special drop-down menu.
Click OK to confirm, then press the New documents based on this template option.
Click OK to save the option. With this saved, every new document you create will use the first-line indentation by default.
Indenting a Whole Paragraph
If you want to indent the whole paragraph, this is also possible in Word. To do so, select the paragraph you want to indent. In the Layout tab on the ribbon bar, click the Indent Left arrow upwards within the Paragraph section.
Continue to click the up arrow to increase the depth of the indent. You can also type a value (in centimeters) in the Left box until you achieve the size you desire. If you wish to indent the right-hand side of the paragraph, repeat the process with the Indent Right box.
Changing Indentation for an Entire Document
You can change the indentation for existing documents using a similar process to the above methods. However, there are some variations, depending on the type of indentation you’re looking to use. There are two types of text indentation available. As we’ve seen above, a first-line indentation will indent the first line of each paragraph. Hanging indentation, in contrast, will indent everything except the first line. You can apply both using these steps. However, if you want to apply either type of indent to your entire document, you’ll need to ensure that all text is selected first. You can do this manually or press Ctrl + A on your keyboard. With your text selected, right-click your text and press the Paragraph option.
In the Indentation section, select either the First line or Hanging options under the Special drop-down menu.
Press OK to save your chosen text indentation and apply it to your document.
Formatting Word Documents
Text indentation is a useful option for certain document types, including academic documents. However, if you want to know how to indent text in Word, you may wish to improve your formatting further and create more professional documents. Academic writers, in particular, may wish to learn how to insert footnotes and endnotes into their documents. In addition, if you’re working with others, you should know how to annotate documents in Word to help point out areas for improvement.
![]()