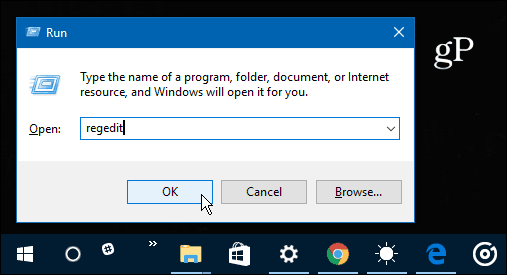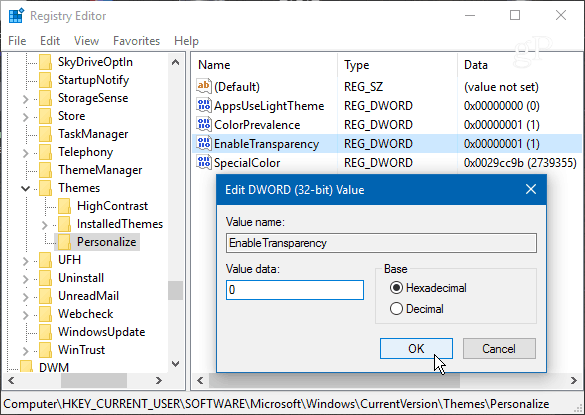Increase Windows 10 Start Menu Transparency
First, use the keyboard shortcut Windows Key + R and type: regedit and hit Enter or click OK.
Next, navigate to the following path: HKEY_CURRENT _USER\SOFTWARE\Microsoft\Windows\CurrentVersion\Themes\Personalize
From there, double click on EnableTransparency and change its value from 1 to 0 and click OK.
No restart is required. In fact, after changing the value to zero hit the Windows Key and you’ll see the difference. If you’re not a fan of the look just change the EnableTransparency key back to a value of one. Here is what the default transparency looks like:
And here it is after changing the registry value — much more transparent:
Increase the Transparency of the Windows 10 Taskbar
If you want to change the transparency of the Taskbar, head to the following path in the Registry: HKEY_LOCAL_MACHINE\SOFTWARE\Microsoft\Windows\CurrentVersion\Explorer\Advanced
Now you need to create a new DWORD 32-bit value and name it UseOLEDTaskbarTransparency and give it a value of 1.
To force the change, go to Settings > Personalization > Colors and toggle the Make Start, taskbar and action center transparent switch off and back on again.
Here’s what it looks like by default:
And here is what to expect after making the changes to the Registry:
It would be nice to see a slider control in Settings that would allow you to fine-tune the transparency. Something like the slider for color temperature for the Night Light (formerly called Blue Light) feature in Windows 10 Creators Update. Still, this is a cool trick to give a try if you like to have more control over how the Windows UI looks. Give it a try and let us know what you think in the comment section below. Doing this didn’t change anything, Start Menu and Taskbar still the same appearance after?!? Any suggestions? Just change the EnableTransparency value to 2 and disable Transparency Effect under Settings > Personalization > Color. That made my taskbar fully transparent :) Comment Name * Email *
Δ Save my name and email and send me emails as new comments are made to this post.
![]()