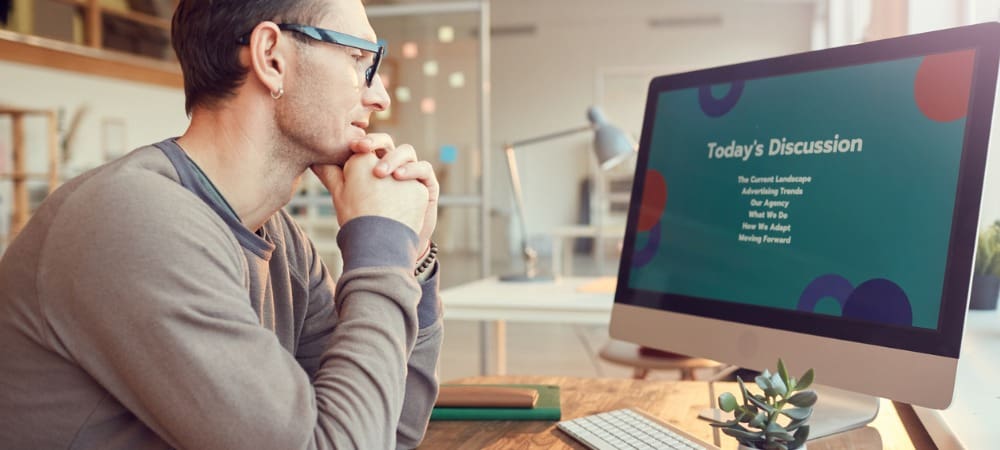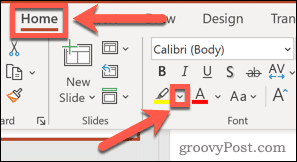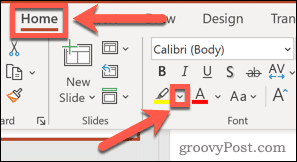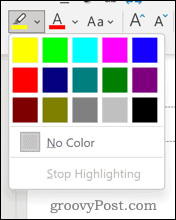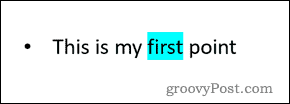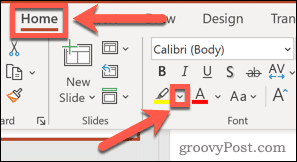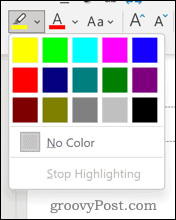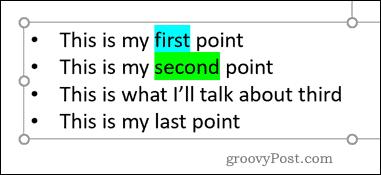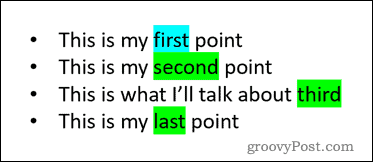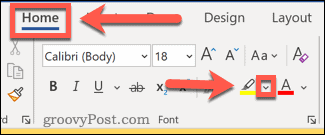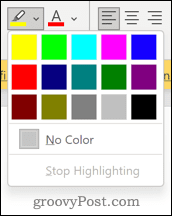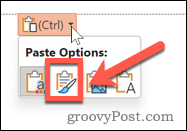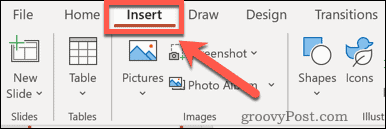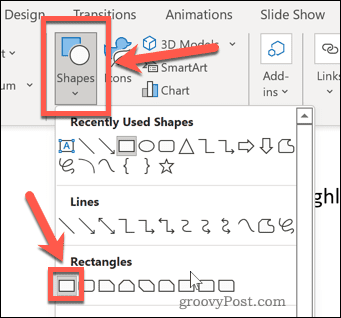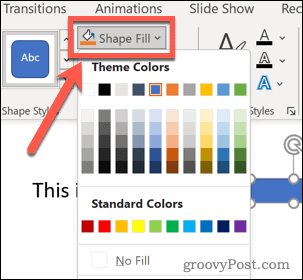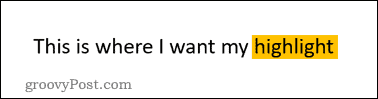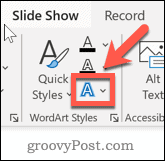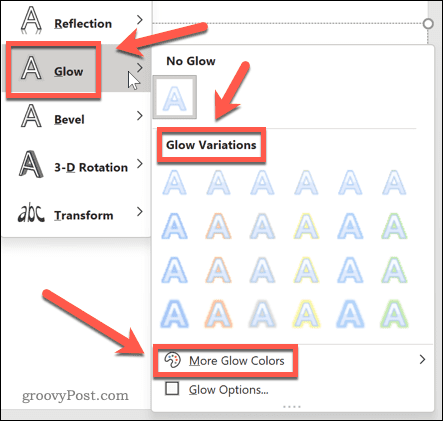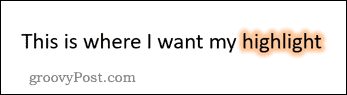If your version of PowerPoint is older than PowerPoint 2019, however, then highlighting text isn’t as easy. Luckily, there are some effective workarounds. If you want to learn how to highlight text in PowerPoint, then follow the steps below.
How to Highlight Text in PowerPoint 2019 or 365
If you’re using PowerPoint 2019 or you have a Microsoft 365 subscription, then highlighting text is quick and easy. There are two main ways to highlight text in PowerPoint.
How to Highlight Selected Text in PowerPoint
The first method is to select the text you want to highlight before applying the effect. To highlight selected text in PowerPoint:
How to Highlight Text Throughout a PowerPoint Document
If you have several sections of text throughout your document that you want to highlight, you can use the Text Highlight Color tool like a pen. To use the text highlight color tool in PowerPoint:
How to Highlight Text in Earlier Versions of PowerPoint
If you’re using an earlier version of PowerPoint, the Text Highlight Color tool isn’t available. There are a number of ways that you can work around this, however. All of these methods should work in any version of PowerPoint.
How to Highlight Text in PowerPoint Using Word
No matter which version of Word you’re using, you’ll be able to highlight text. You can then copy and paste this text into PowerPoint with the highlight effect applied. To highlight text in PowerPoint using Word:
How to Highlight Text in PowerPoint Using Shapes
Another way to highlight your text is to use the Shapes tool. This allows you to create a colored rectangle behind your text. To highlight text using the Shapes tool:
How to Highlight Text in PowerPoint Using the Glow Effect
You can also apply a glow effect to a word in PowerPoint. This will produce a similar effect to highlighting it. To add a glow effect in PowerPoint:
Effective Text Formatting in PowerPoint
Knowing how to highlight text in PowerPoint is especially useful if you’re using an older version of the application. Despite some versions lacking a highlighting tool, there’s still a lot you can do even on the less up-to-date releases of PowerPoint. You can add video to a PowerPoint presentation to give it more visual appeal. Changing the size of your slides in PowerPoint can make your presentation stand out from the crowd. And of course, who can resist using slide transitions in a Powerpoint? Comment Name * Email *
Δ Save my name and email and send me emails as new comments are made to this post.
![]()