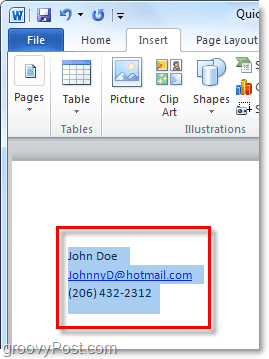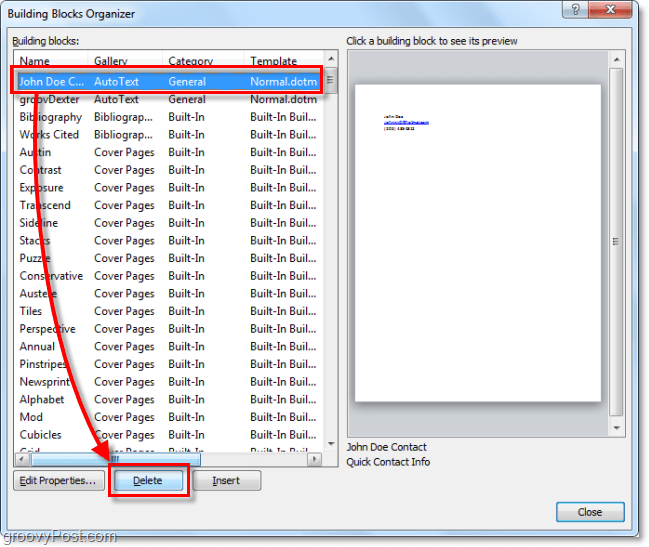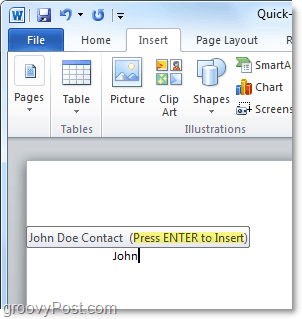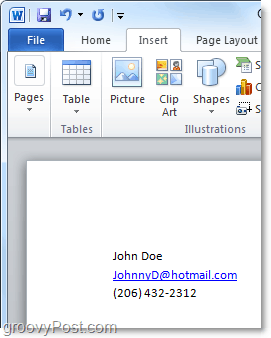What is AutoText?
AutoText is the most significant part of Quick Parts, and according to Microsoft: Or in other words, AutoText is just chunks of text content that are saved so you can automatically insert them into your documents, emails, and projects at the push of a button. It saves a lot of time!
What are Quick Parts?
According to Microsoft: We’ll look more at other parts of Quick Parts later, but for now, let’s focus on AutoText. How-To Create A New AutoText Entry In Word 2010, AutoText entries are stored as building blocks. To create a new entry, use the Create New Building Block dialog box.
In your document, select the content (text) that you want to turn into an AutoText entry.
Click the Insert ribbon and then click the Quick Parts button. Then click Save Selection to AutoText Gallery.
Fill out the information in the Create New Building Block dialog box:
Name: Type a unique name for the AutoText entry.Gallery: Select the AutoText gallery.Category: Select the General category, or create a new category.Description: Type a description of the building block.Save in: Click the name of the template in the drop-down list. For example, click Normal.dotm
That’s all there is to it for creating AutoText entries. Of course, you can create different sets for various projects and save them to different Document Templates (.dotm files,) but we’ll save that long how-to for another groovy article.
How To Delete An AutoText Entry
Similar to Step 2 above, go to the Insert tab and into the Quick Parts > Autotext menu. This time, however, you’ll right-click an Autotext entry and then select Organize and Delete.
Click the Autotext entry that you would like to remove and then click the Delete button.
Using AutoText In Word 2010
6.a Start typing text contained in an Autotext entry; as you get the first word or so typed in, you’ll see a small pop-up letting you know you can press Enter to insert the Autotext entry.
6.b Alternatively, you can type in the first couple of letters of an Autotext entry and then press F3 to insert the most similar Autotext entry.
Regardless of which way you decide to use AutoText, the result should be the same. Your AutoText entry will be added to the document in the default way specified. Of course, you can always use the Quick Parts > AutoText button on the Insert ribbon to place AutoText, but that requires all of those extra steps.
What Is A Document Property Quick-Part?
Document Property Quick Parts provides fast and easy access to the metadata properties of your document. While AutoText is available in both Word and Outlook, Document Property Quick Parts are only available in Word 2010; the rest of the suite is left out.
- There are a few different ways to access Document Properties. The quickest is from the File > Info menu. Here, you can click the Properties button to show the document panel or go straight to the advanced document properties window.
8.a If you opted for the Document Properties Panel, it would show up as a bar just above the document workspace. On the one hand, this gives you a quick way to edit the metadata of a document, but it has the downside of taking up a lot of screen space.
8.b You can also access the Advanced Document Properties from the Document Panel.
The Advanced Document Properties window is the same window you would usually see if you right-clicked a document file from Windows Explorer and select Properties. In the Summary tab, you can edit all of the meta-information of a document.
You can enter Document Property Quick Parts from the Insert ribbon in Word. Once inserted into a document, it will automatically fill in the requested information, whatever data is available. Note that it works like a data sync. If you change this entered information, that change is also in your advanced document properties.
Sounds like fun? Please give it a run! I have to play with more new Office 2010 features! When I opened the document at another terminal though, my quick parts menu was nowhere to be found. Any help you can provide is greatly appreciated. Any help or suggestions would be highly appreciated. Thanks, Brian //Pete Thank you. What about using Auto Text in Outlook 2010? This beacuse I use it for Word, but in Outlook 2010 when I go to QuickParts/AutoText the gallery is empty. There is any way for importing the text in the Gallery for Outlook? Regards AM WD97: How to Modify the Layout of an Address Book Entry http://support.microsoft.com/?kbid=134901 I can’t see how to achieve the same result in W2010? When storing the Autotext it just saves the block of text rather than evaluating it as a ‘format’. Any help appreciated. OfficeCowboy.dk Thank you Debbie If you would like some more help, please mail me at gp@officecowboy.dk OfficeCowboy.dk David V UK When I set up an autotext word, let’s say “good boy” I save it as instructions above, (gb) and then I type gb and f3 and it comes in good boy, but when I do file new, new page, it doesn’t work, what am I doing wrong, thanks. S. Does anyone have any suggestions or perhaps there’s something in my setup that I havent done? I followed all instructions above but the first few words are not popping up which is a nice feature. Do I need to turn something on? I’m able to access the entry with F3, however. I use Quick Parts ALOT. But for the first time that I can recall I tried to insert>QuickParts>DocumentProperty>Comment. I have inserted other Document Properties in a blank document to check – that is all OK but EVERY time I select “Comment” it bombs out and crashes Word – forcing a shutdown as “Word has stopped working” If instead I select Insert>QuickParts>Field>Comment it works fine – but of course that doesn’t have the same “behaviour” in the document as Document Properties – i.e. it is not bi-directionally linked that if you change it in the document, it is not reflected back in the Document Properties dialogue, so if you select Update Field it reverts to the original Document Properties dialogue box value (all the other selections in QuickParts>Document Property are bi-directionally linked) Thanks thanks, Jordan Van Voast And how to get other things like dates to change. Thanks and p.s. Yes, it did take me 40 years to get my BA AND I AM SO PROUD OF MYSELF!!!! Thanks. Sent from my bundt pan. Comment Name * Email *
Δ Save my name and email and send me emails as new comments are made to this post.
![]()