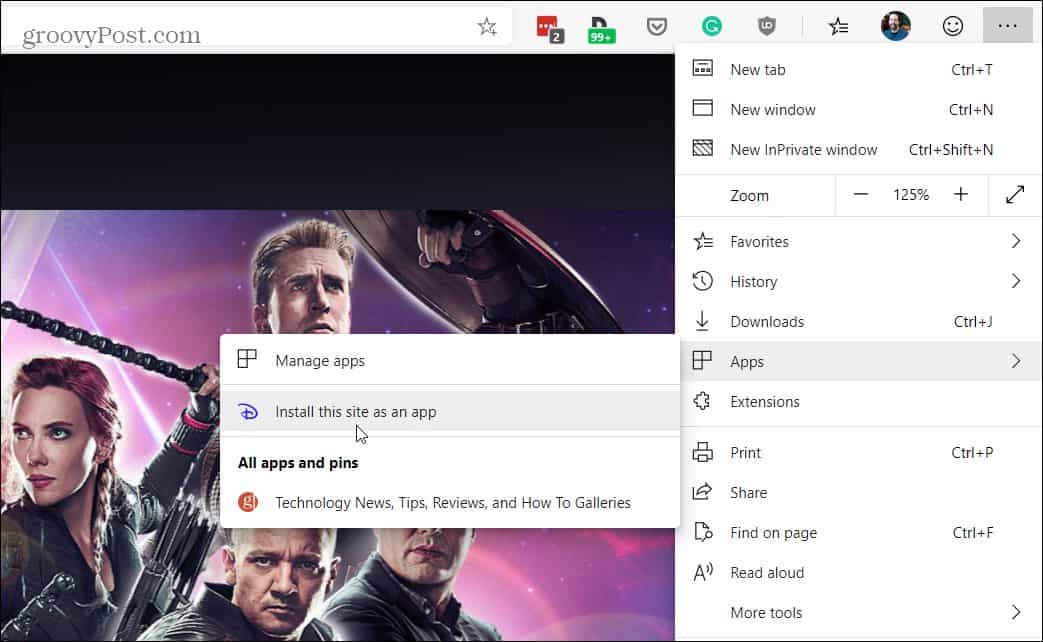Install the New Microsoft Edge Browser
If you’re running Windows 10 the new browser will come to your system via Windows Update. But if you want to get it now or install it on any other supported OS, head to the Microsoft Edge download page.
When you launch it, you’ll get a welcome screen with some different settings to configure including importing favorites from other browsers, sync, tab page layout, and opting out of targeted ads based on browsing history. For a step-by-step guide on installation (including mobile) check out our article on how to install the new Microsoft Edge.
Install Extensions for Microsoft Edge
After successfully installing Microsoft Edge, one of the first things you’ll want to do is get your favorite extensions. And since the new Edge is built with Chromium, you can install any extension from Google. Just head to Settings > Extensions and turn on the switch to allow extensions from other stores. After that, you can go to the Chrome Web Store and install the extensions you use with Chrome.
It’s also worth noting that you can get extensions from the Microsoft Store. But currently, your choices there are limited. You’ll have everything you need in the Chrome Store. Hopefully, the company consolidates extensions into one central location in future versions. For step-by-step instructions, read our article: How to Install Chrome Extensions on Microsoft Edge.
Change the Default Search Engine
Since it’s a Microsoft product, Edge uses the company’s own Bing search engine by default. However, you can change it to Google or something else. You can change it by heading to Settings > Privacy and services > Address bar. Then choose the search engine you want to use. In keeping with the privacy focus of Edge, you might want to try out Duck Duck go.
For more, read our article How to Change the Microsoft Edge Default Search Engine.
Manage Privacy Settings in Microsoft Edge
Microsoft has stripped most of the Google services and tracking that comes with Chromium. In addition, the company is introducing a tracking prevention privacy feature. Online tackers collect data about sites you visit and the items you’ve purchased. The tracking prevention feature is enabled by default and set to Balanced. But you can change it to “Basic” which allows more tracking or set it to the “Strict” setting. That blocks virtually all trackers but will break a lot of site’s features. It will also not display different visual elements on a page.
It’s also worth noting that here is where you can clear cookies and browsing data, allow exceptions, send “Do Not Track” requests and more.
Enable Dark Mode for Microsoft Edge
Everything comes with some type of dark mode these days. It’s easier on the eyes and usually looks better. The new Microsoft Edge also includes a dark mode. To turn it on, head to Settings > Appearance and change the theme from “Light” to “Dark” from the dropdown menu. Or, you can choose the “System default” option. That will change Edge automatically depending on how your system’s theme is.
The mobile versions of the new Edge include a dark mode, too. For more details read our article on enabling dark mode for Microsoft Edge.
Install a Website as an App on Desktop
Thanks to progressive web app technology and a Chromium-based browser you can install sites as an app on your desktop. The idea here is similar to using a website as an app with Google Chrome. You can install any site as an app and the only way to install Disney+ as an app on Windows 10 is using this method. Other good sites to use this with are YouTube, Pandora, Outlook.com, or Spotify. Installing a site as an app is straightforward. Just head to Options > Apps then select “Install this site as an app” from the menu.
That puts an icon on your desktop and in the Start Menu for the app. The site will open in its own windows with a minimal browser frame versus a tab in a full browser session. For more details, check out our article on how to install a website as an app with Microsoft Edge.
Summing Up
These tips will help get you up and going with the new browser. If you have been using Google Chrome as your main browser, you’ll have no problem diving into the new Microsoft Edge. We’ve been using it here since the dev version was rolled out last year and it’s been a solid product. We’ll be doing a deeper dive into the browser’s other options in future articles. We’ll also let you know about more features as they’re added later this year. The new Microsoft Edge is available for Windows 7, 8, 10, and macOS. And a version for Linux is coming later this year. There is also a mobile version for Android and iOS. Microsoft is rolling it out to Windows 10 users via Windows Update. But you can download Edge for your OS of choice now.
![]()
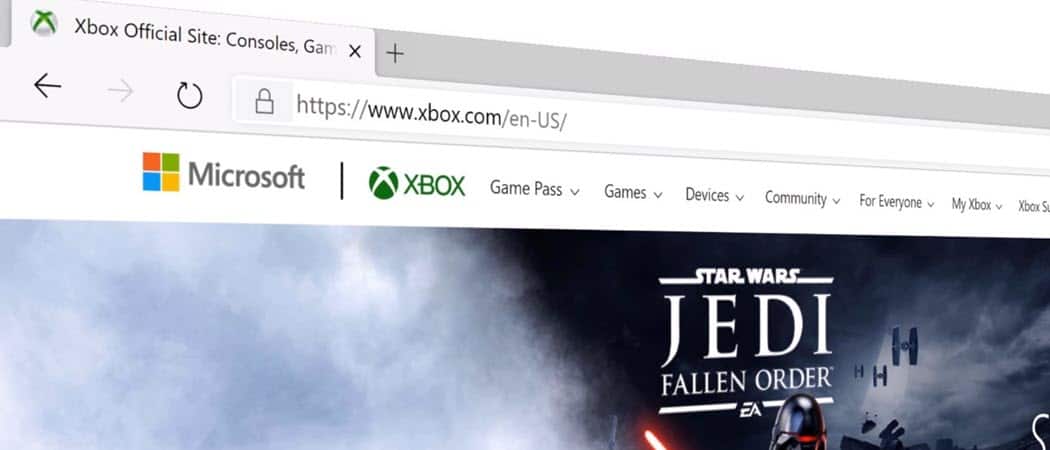
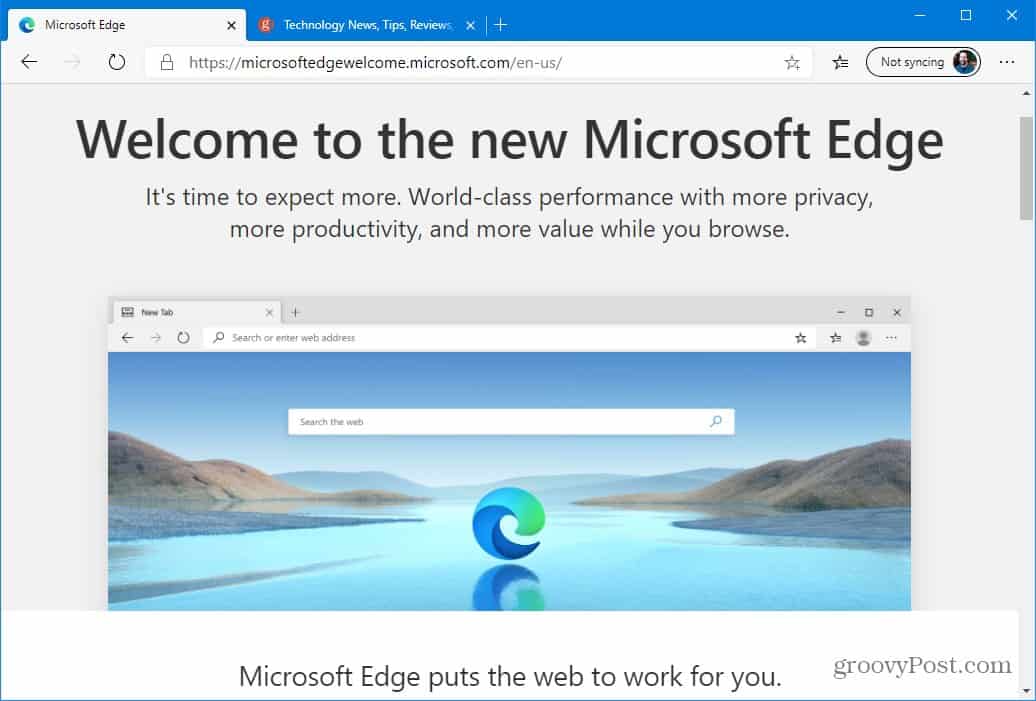
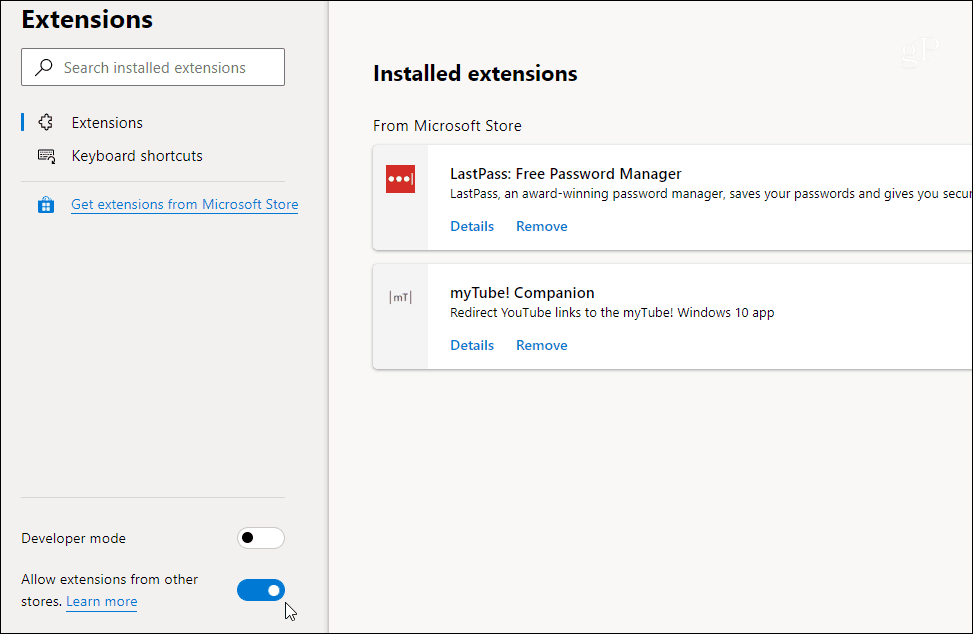
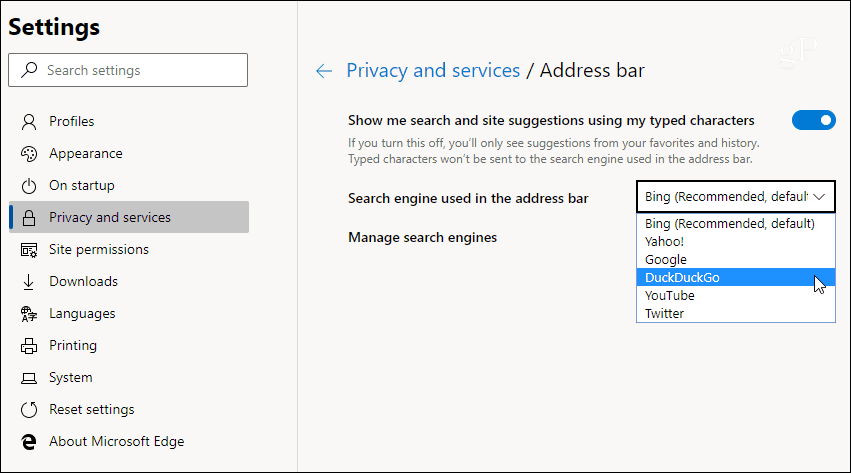
![]()