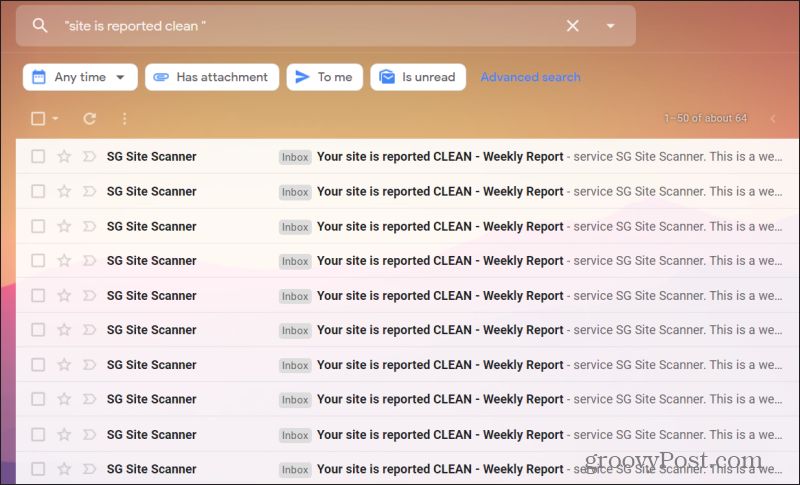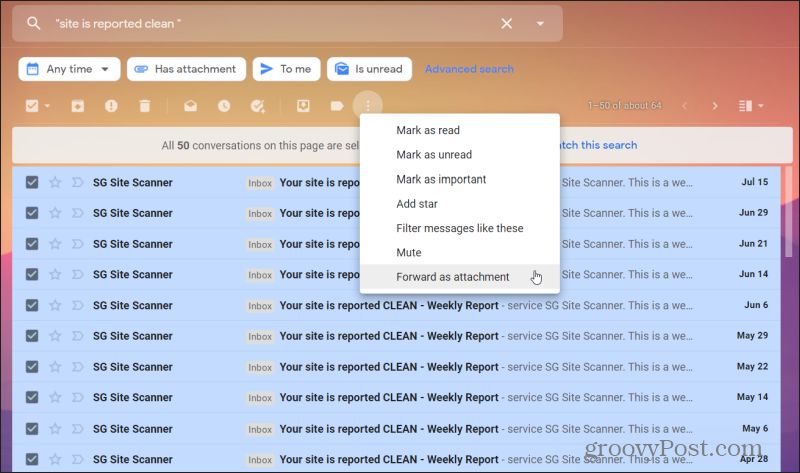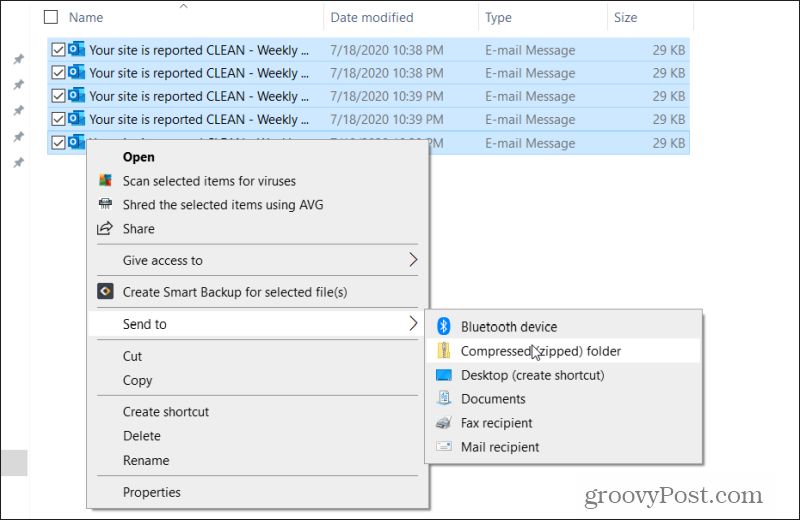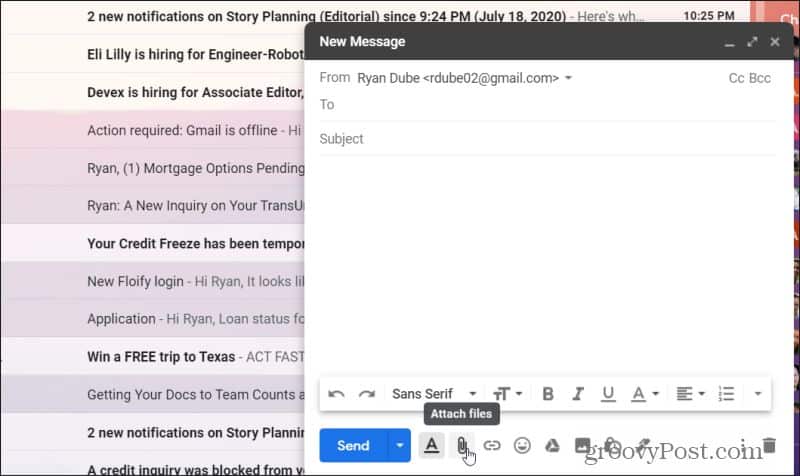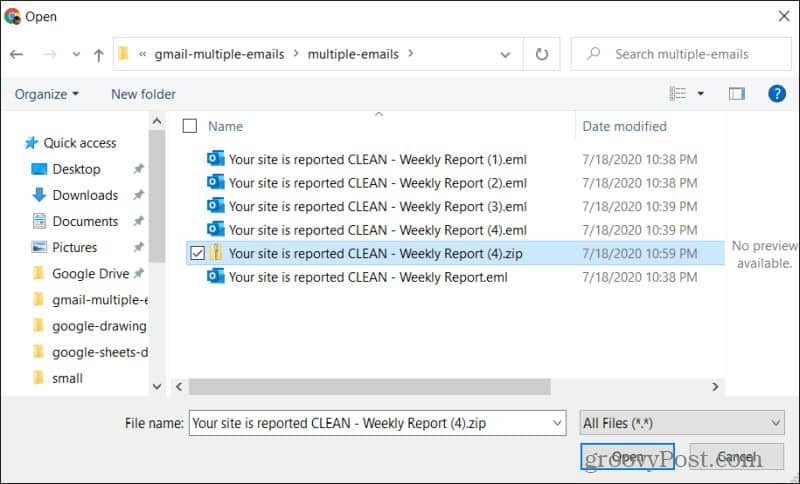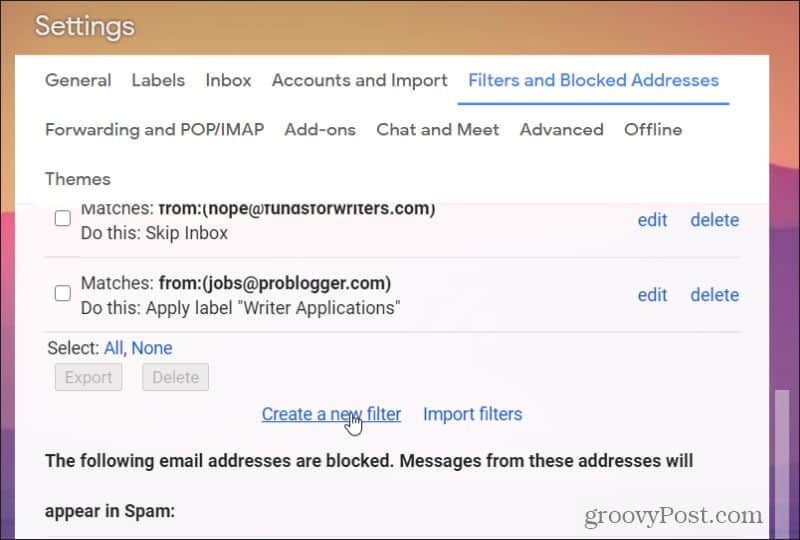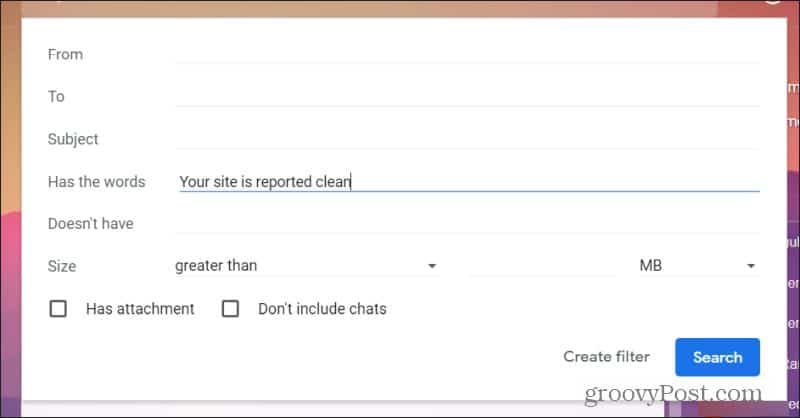In addition to forwarding multiple emails manually, you can also set up auto-forwarding rules that always forward emails that fit specific criteria.
Why Forward Multiple Emails in Gmail?
There are many situations that might require forwarding multiple emails in bulk like this. A few examples include:
The legal department at work is doing an investigation on a colleague and they’ve requested you forward all emails to them on a certain topic.Your boss has asked for a record of all emails to and from a specific client.You’re leaving your job and your replacement needs to see key email conversations in order to fill your role.Your tax accountant has asked for receipts that you’ve received via email.
In all of these scenarios, the process below to forward multiple emails in Gmail will save you a great deal of time and frustration.
Forward Multiple Emails in Gmail
To get started, you’ll need to select all of the emails you want to forward. To make this a little easier, it’s a good idea to use the search field at the top of your Inbox to find all of the emails you want to forward. You can use quotes (“) to search for a specific word or phrase in the email or subject or use any of the other 30 operators for searching Gmail emails.
Once you have the results showing the emails you want to forward, you can select the individual emails you want to forward. Do this by selecting the checkboxes on the left side of the email in the inbox. If you want to select all of the emails that are displayed in the search results, select the Select checkbox icon in the icon menu at the top of the inbox.
Now you’re ready to forward all of the emails you’ve selected. Select the three dots to the right of the icon menu and select Forward as attachment.
This will attach each of the selected emails to a single new email message. Each email file will be attached as an individual EML file which you can open with most other major email clients or services. Learn more about sending emails as attachments in Gmail.
Zip Multiple Emails Before Forwarding
Keep in mind that this attaches each email as an individual file, so if you’re forwarding a large volume of emails, this could represent a lot of attachments and may take up a lot of space. You can get around this if you forward multiple emails in Gmail as a ZIP file. To do this, open each of the emails you want to forward, select the three dots on the upper right corner of the email message, and select Download message from the drop-down menu.
Once you’ve downloaded all of the emails to a directory on your computer, select them all. Right-click on any one of the selected EML files, select Send To, and select Compressed (zipped) folder.
This will create a new ZIP file with the same file name. Now, create a new message to the person who you want to forward all of the emails to. Select the Attach files icon at the bottom of the email compose window.
In the file selection window, select the ZIP file you previously created. Select Open to attach this file to your new message.
This will attach the Zipped file of all of your downloaded EML files. Finish composing your message and press Send. The benefit of this approach is compressing all of the messages significantly reduces the size required to forward multiple emails in Gmail. It also makes it very simple for the recipient to receive the messages. All they have to do is download the single ZIP file from your message, and then unzip all of the email messages to a folder on their own computer. Then they can open all of the EML files using an email client of their choice. Learn more about using file compression to send files securely.
Create an Auto-Forward Filter
One way to avoid getting in a situation where you need to forward so many multiple emails in Gmail is to make better use of filters to automatically forward emails.
- Go into your Gmail settings by selecting the gear icon on the upper right and selecting See all settings. Select Forwarding and POP/IMAP on the menu at the top. Select Add a forwarding address. Type your forwarding email into the field, and then select Next. Select Proceed on the next page.
Note: You’ll the person who has the email account you’re forwarding these emails to, to open their email, and confirm permission for you to automatically forward emails to them. 2. Go back to your Gmail settings by selecting the gear icon on the upper right and selecting See all settings. Select Filters and Blocked Addresses in the menu at the top.
Scroll down to the bottom of your list of existing filters and select the Create a new filter link.
Set the filter parameters for which incoming emails you’d like to automatically forward. Using the same example as the first part of this article, we’d set the filter to identify any incoming email that has the words “Your site is reported clean”. Select Create filter to continue.
On the next step, select Forward it to: and choose the email address you set up for forwarding in the first step of this procedure.
Select Create filter to finish Now, any time an incoming email that matches your filter criteria arrives in your inbox, it’ll automatically get forwarded to the email address you defined for it. Learn more about creating Gmail filters to organize your inbox.
Forwarding Multiple Emails in Gmail is Easy
As you can see there are many ways to forward multiple emails in Gmail. It all depends on whether you just need to do a one-time bulk forward, or an ongoing forward of any email that matches specific criteria. Either way, Gmail offers the features you need to do this without any unnecessary browser addons or other software.
![]()