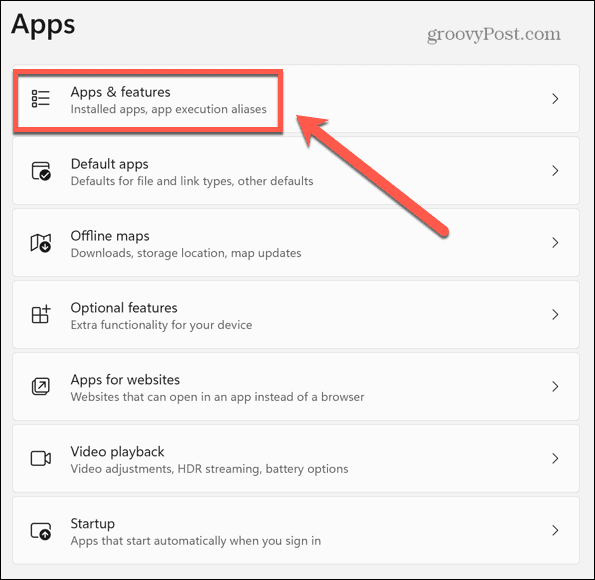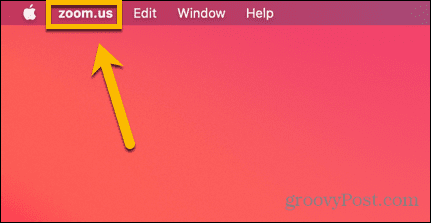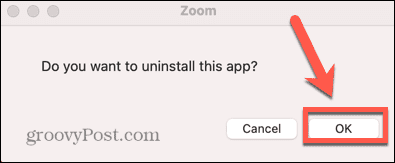From time to time, you may find that your Zoom audio isn’t working properly. For example, you may not be able to hear other people on your call, or the sound may appear strange. If you’re unsure how to fix Zoom audio issues like these, you can follow the troubleshooting steps below.
Check For Muted Participants
If you can’t hear the other people in your Zoom call, it may have nothing to do with your own computer. The other participants might be muted without realizing it. If they can hear you, ask them to click on the Microphone icon in the menu at the bottom of Zoom until it no longer has a red line through it. If they can’t hear you, you can send a chat message through Zoom to alert them instead. To send a chat message in Zoom:
Check Your Computer Volume
Another reason that you may not be able to hear anyone in your Zoom call is if your computer volume is too low (or muted entirely). Try using the volume buttons on your keyboard to turn the volume up and see if this makes any difference. If this doesn’t work, you can use the Volume Mixer on Windows 10 and 11 to change the volume for the Zoom app. To change the Zoom volume in Windows 11:
Check Your Speaker or Headphone Connections
If you’re using external speakers or headphones, their connection might be faulty. For wired speakers or headphones, check that they are plugged in correctly. If they are, try a different port to see if this improves things. If you use Bluetooth speakers or headphones, ensure that Bluetooth is enabled on your computer and that your speakers or headphones have sufficient charge.
Choose the Correct Audio Output
Zoom allows you to choose which audio output (eg. your headphones or speakers) Zoom audio plays through. If you have the wrong speakers selected, you may not be able to hear anything. To select the correct speakers or headphones in Zoom:
Test Your Speakers
If you think that your speakers may be the cause of your Zoom audio problems, you can test your speakers to make sure they’re working as expected. To test your speakers in Zoom:
Fix Your Zoom Audio Settings
Zoom will use default settings to run audio and video calls, but you can change these yourself via the Zoom app. You may be able to fix Zoom audio problems by changing some of these default audio settings. To change audio settings in Zoom:
Check Your Computer Audio Settings
If you’re suffering from Zoom audio problems, you may need to check your computer audio settings. One of these settings may be causing your Zoom audio to function incorrectly.
Configuring Windows 11 Audio Settings
To change audio settings on Windows 11:
Configuring Mac Audio Settings
You can also configure your audio settings for Zoom on macOS using the System Preferences menu. To change audio settings on Mac:
Restart Your Computer
Are you still having trouble with your Zoom audio? The age-old technique of turning your computer off and on again may once again come to the rescue to fix hard-to-diagnose Zoom audio problems. When you restart your PC or Mac, you’ll clear any running processes. If another app is interfering with your speakers, for instance, this could resolve the problem. To try this, restart your computer, launch Zoom again, and see if your audio problems improve.
Reinstall Zoom
As a last resort, you can try completely uninstalling your Zoom app and reinstalling it again. This may fix any settings you’ve accidentally changed and can no longer find again. It can also fix things if Zoom’s installation is corrupted in some way.
Reinstall Zoom on Windows 11
To reinstall Zoom on Windows 11:
Reinstall Zoom on Mac
To reinstall the Zoom app on Mac:
Make Room for Zoom
Knowing how to fix Zoom audio allows you to get your video calls back on track so you don’t miss those important meetings. If your Zoom audio isn’t working, one of the fixes above should help to solve your Zoom troubles. If you can hear the other participants, but they can’t hear you, then you’ll also need to know how to fix Zoom microphone problems. Struggling with your camera? If no one can see you, then there are some steps you can take to try to fix your Zoom camera, too. Once you’ve fixed everything, you can try out a few Zoom tricks, such as adding custom backgrounds to your Zoom meetings. Comment Name * Email *
Δ Save my name and email and send me emails as new comments are made to this post.
![]()

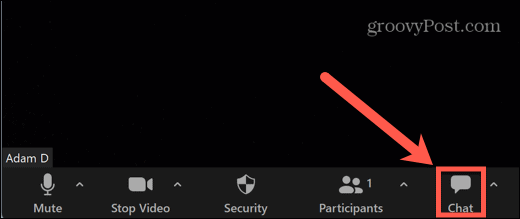


![]()

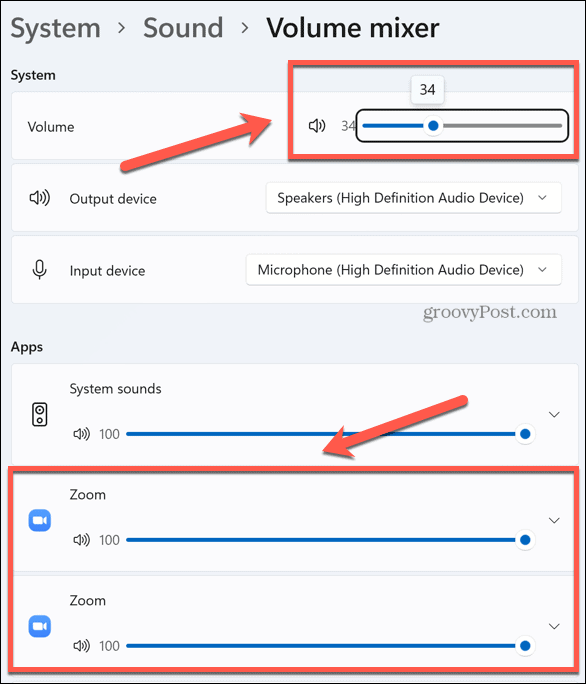
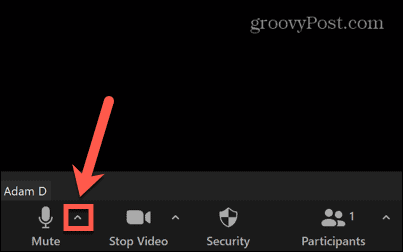
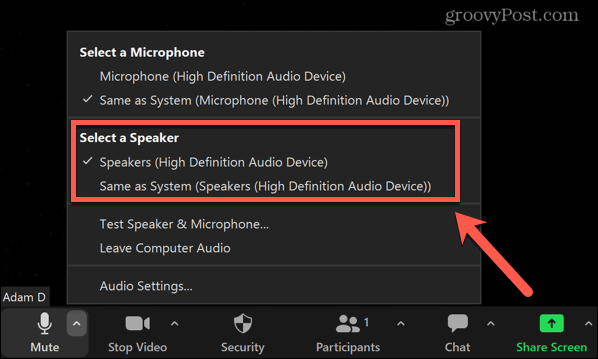
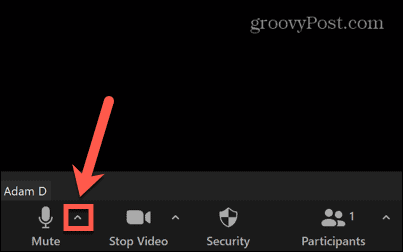
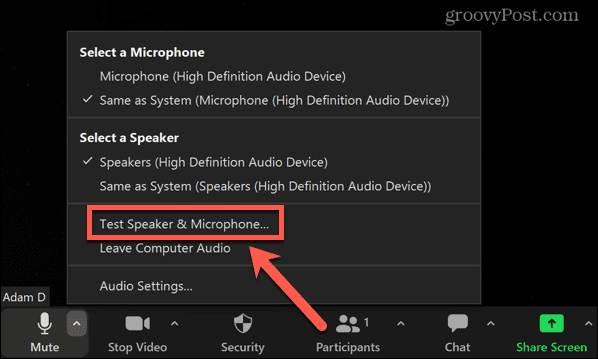
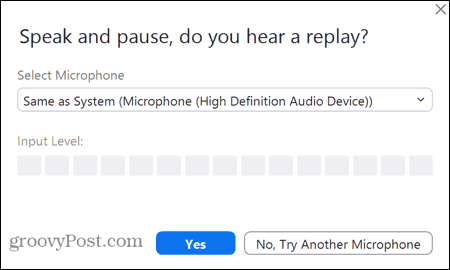
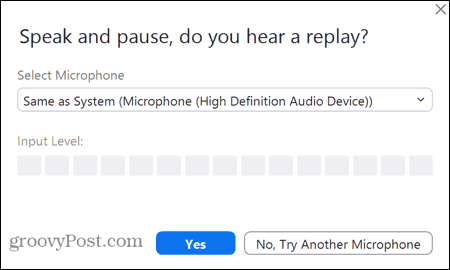
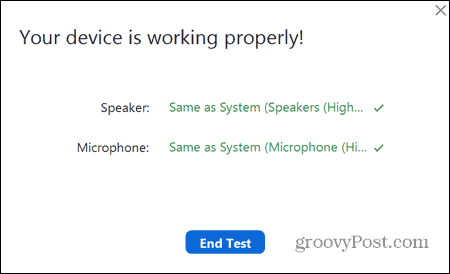


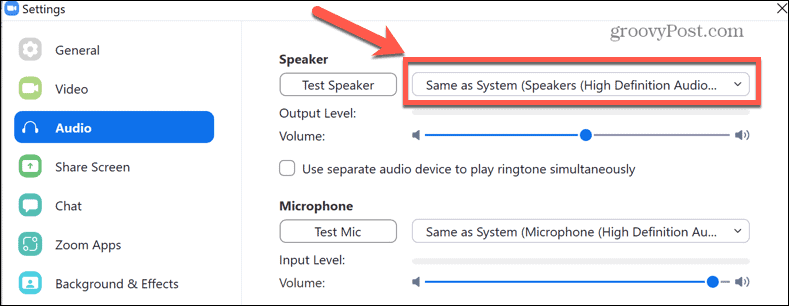
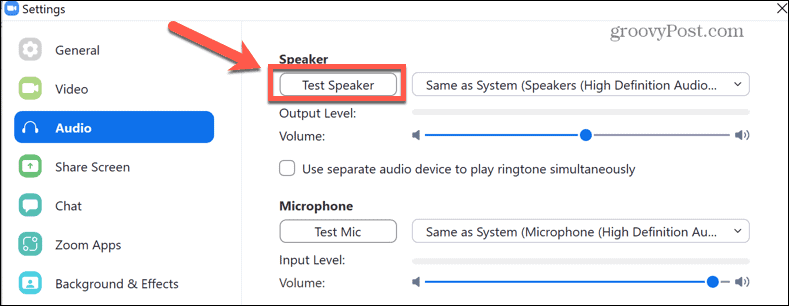
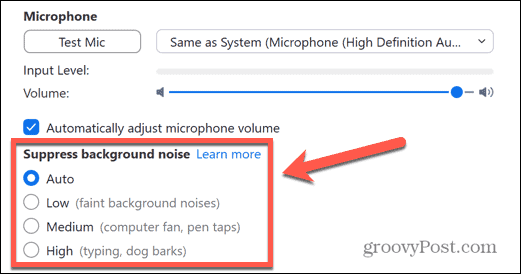
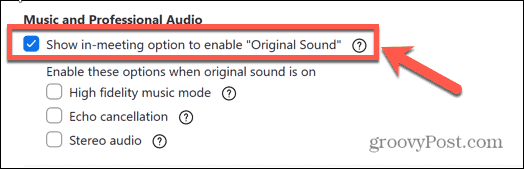

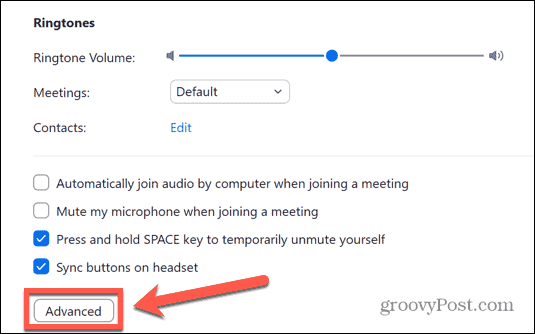
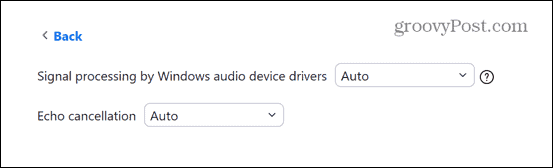
![]()
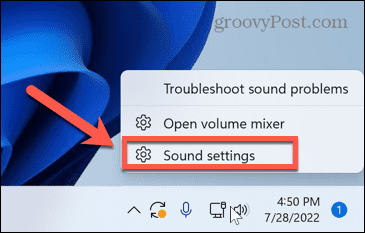

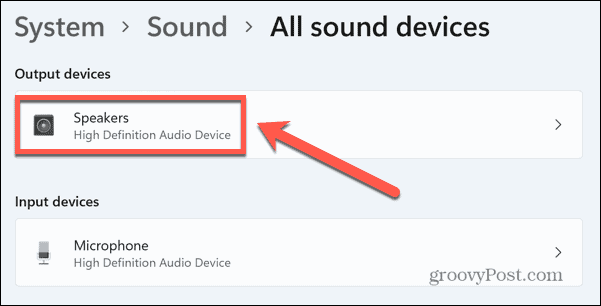

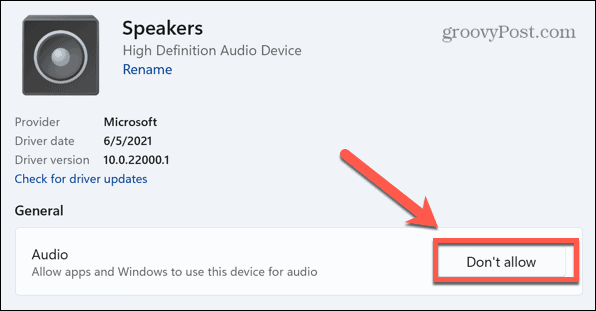
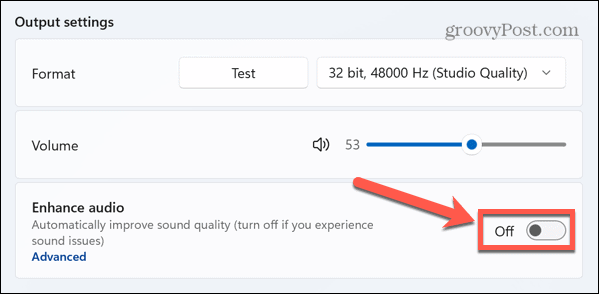
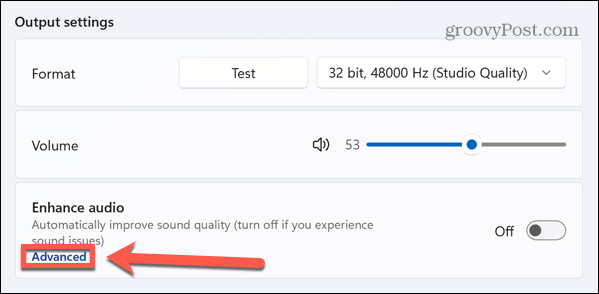
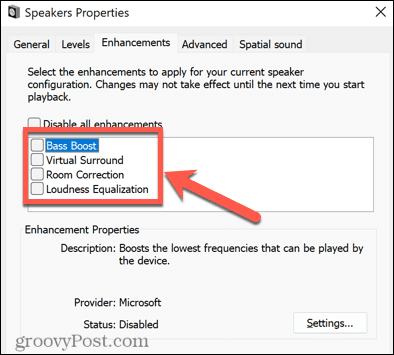

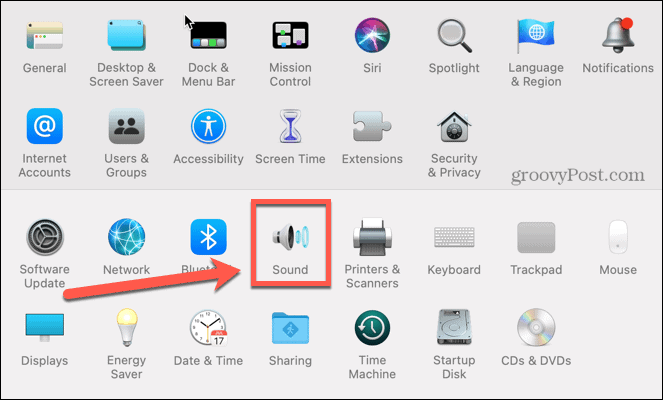
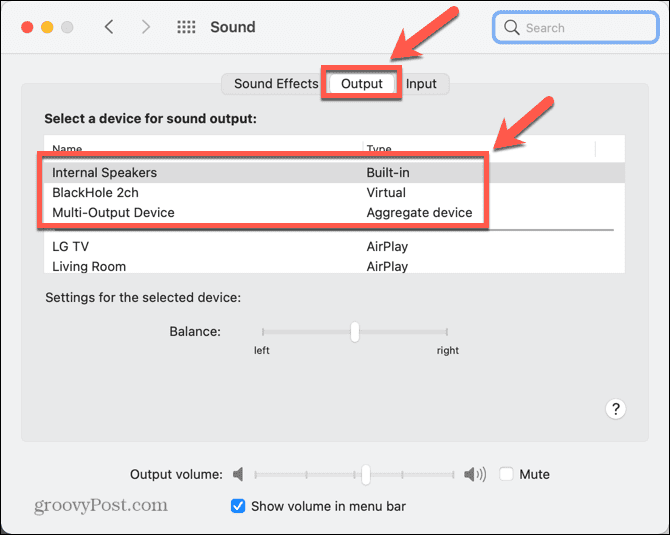
![]()