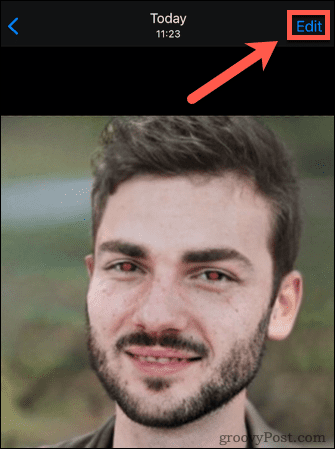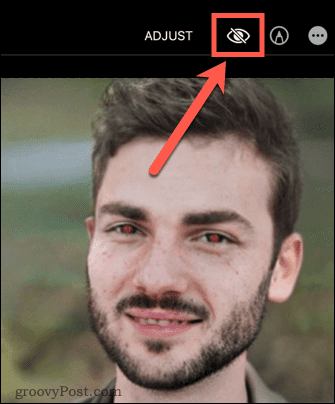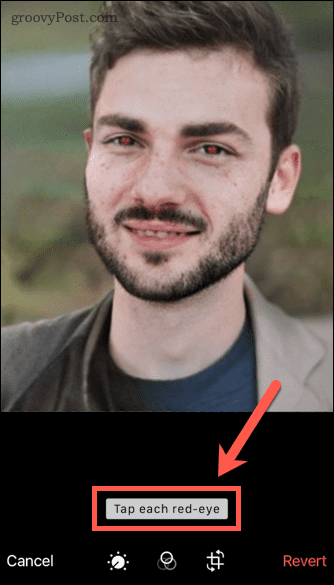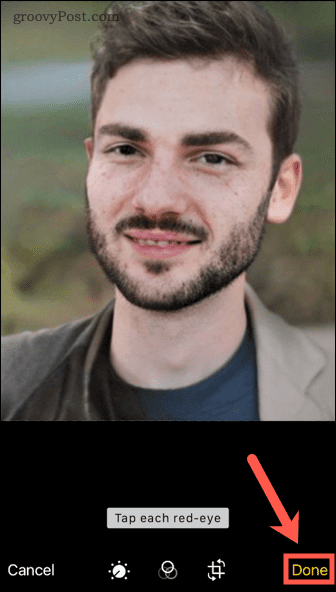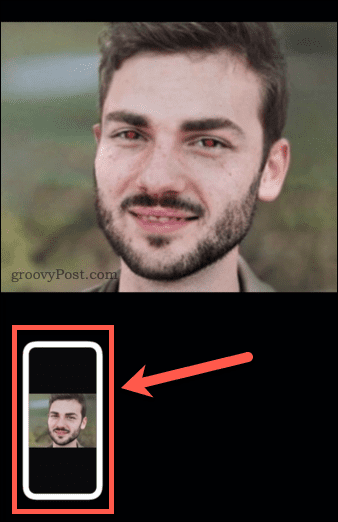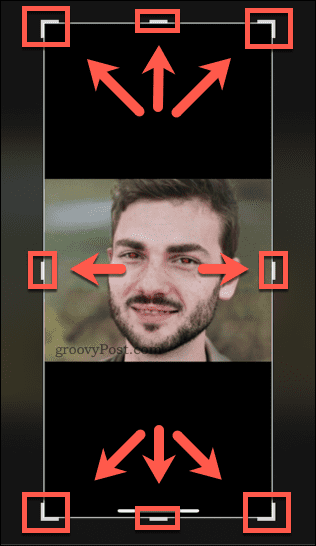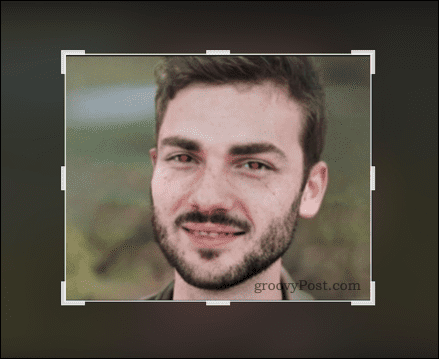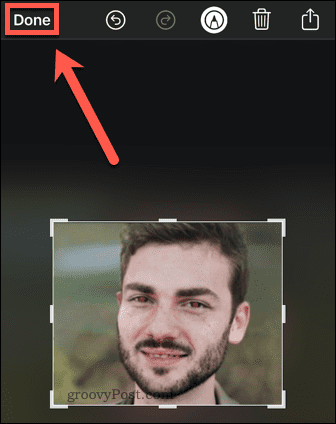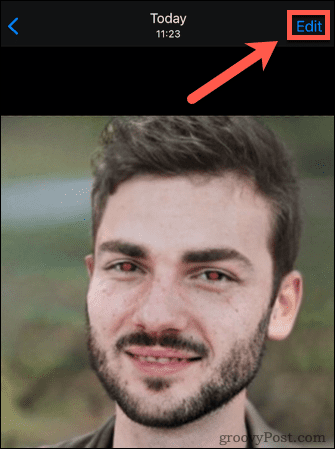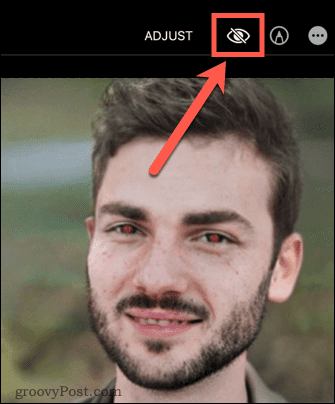The good news is that it’s possible to fix this problem on your iPhone. It will work on any photo, although you’ll need to use a workaround for images that weren’t taken with flash. Here’s how to fix red-eye on iPhone.
How to Fix Red Eye on an iPhone Photo Taken With Flash
The red-eye correction tool on iPhone only appears when you edit photos taken with the flash. This mostly makes sense since flash is the leading cause of red-eye, although red-eye can occur even if you don’t use the flash. To fix red-eye on iPhone photos taken with flash:
How to Fix Red Eye on Any Photo
If your photo wasn’t taken on your iPhone with the flash turned on, you won’t see the Red Eye tool in the editing toolbar. However, there is a way to work around this; if you take a screenshot of your photo, the Red Eye tool will appear for the screenshot. To take a screenshot of a photo on iPhone:
Improve Your iPhone Photos
Knowing how to fix red-eye on iPhone is just one way to improve your iPhone photos. Learning some tips for taking the best pictures on iPhone can ensure that you don’t need to make edits to your photos so often. While editing photos, there are some features you may not have been aware of. For example, you can draw on your iPhone photos or even merge pictures. It’s even possible to create long-exposure photos on iPhone. Comment Name * Email *
Δ Save my name and email and send me emails as new comments are made to this post.
![]()