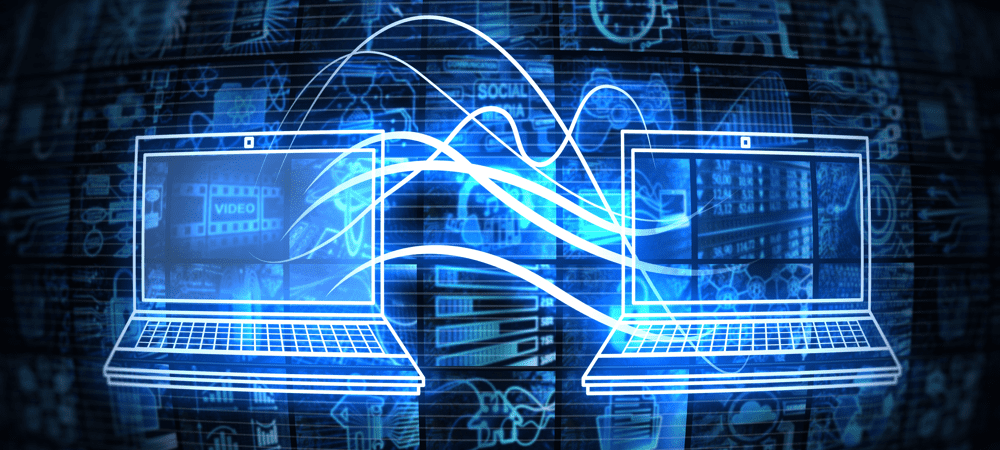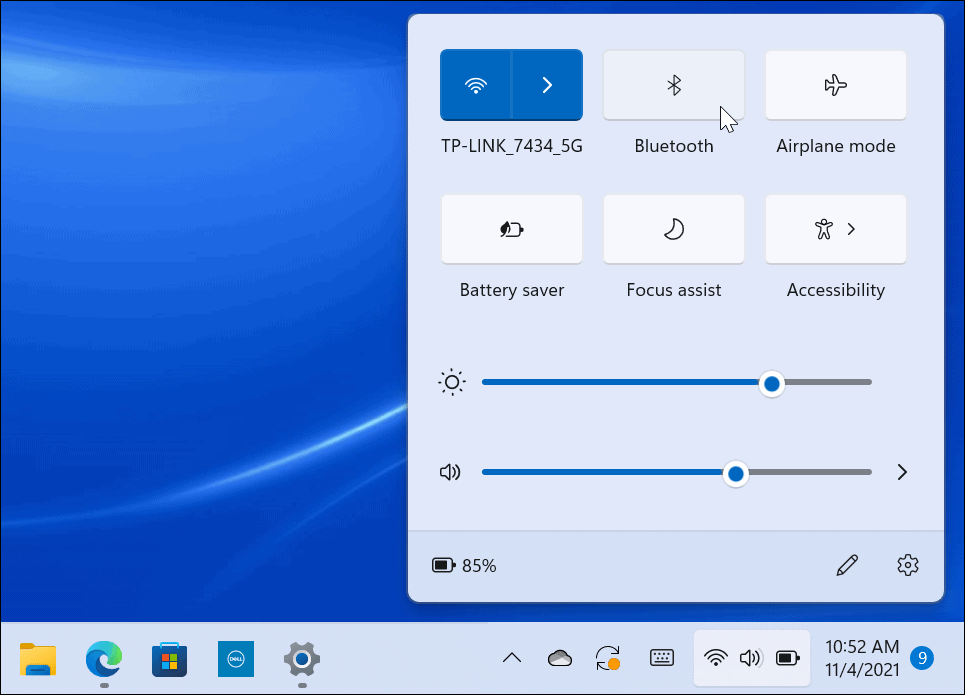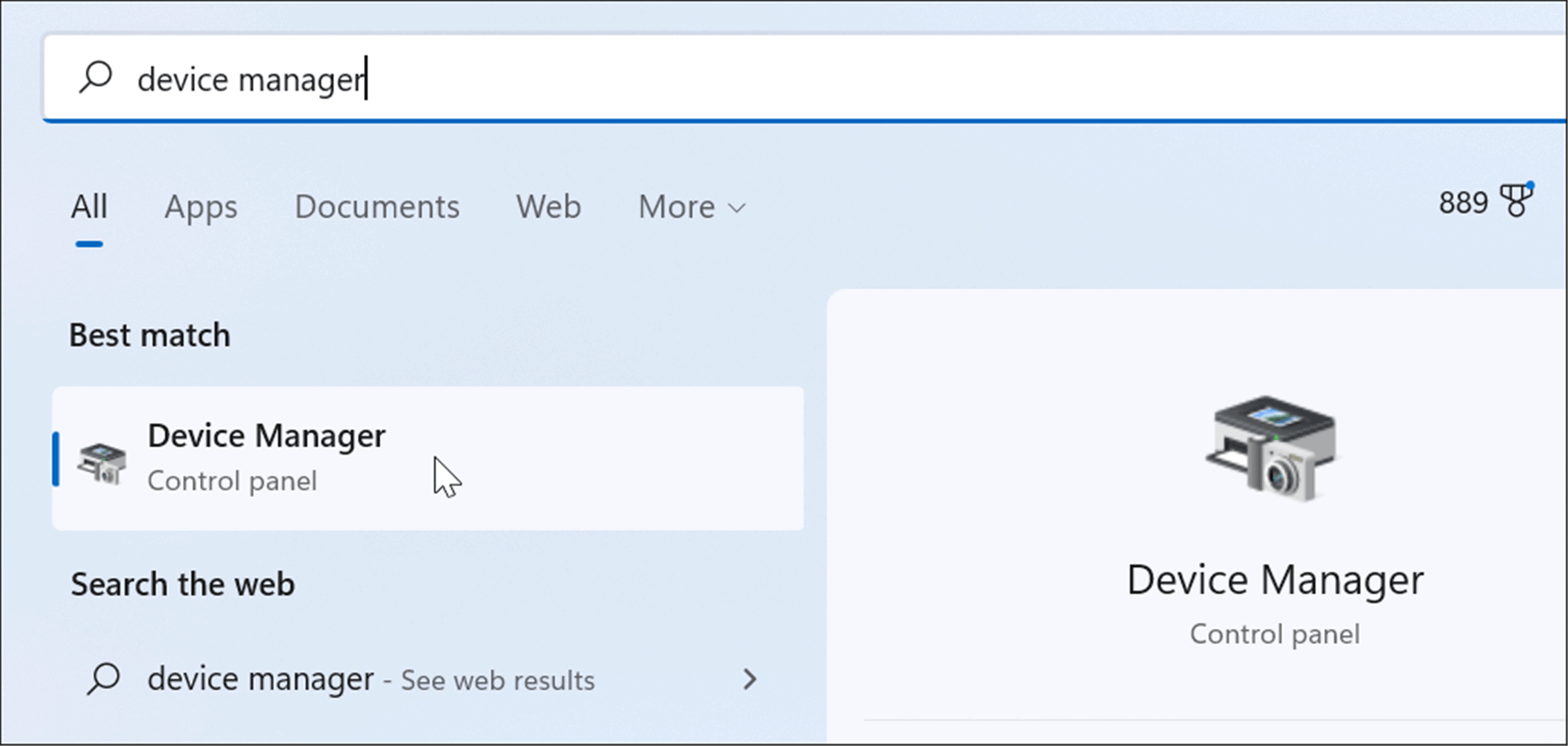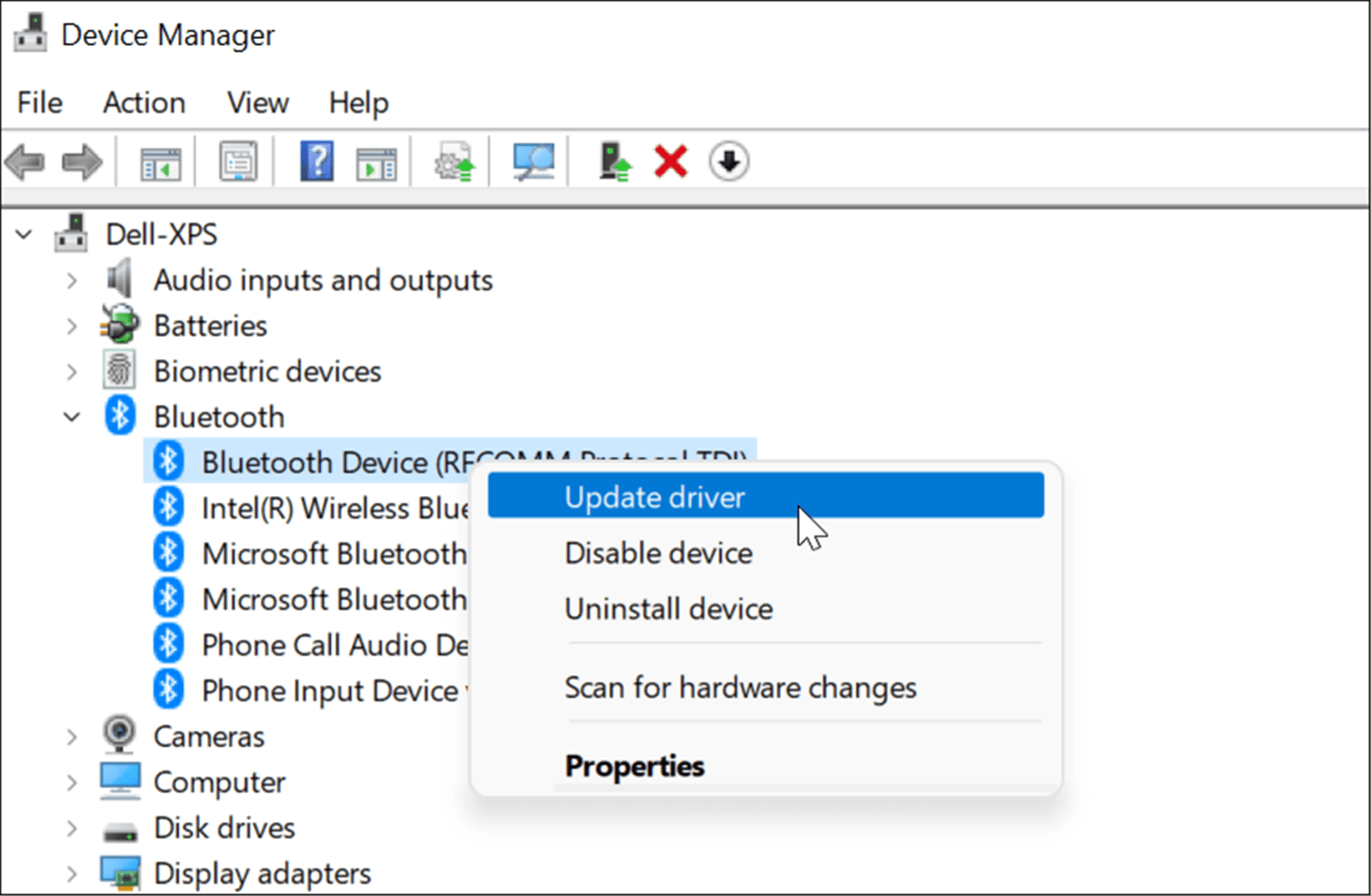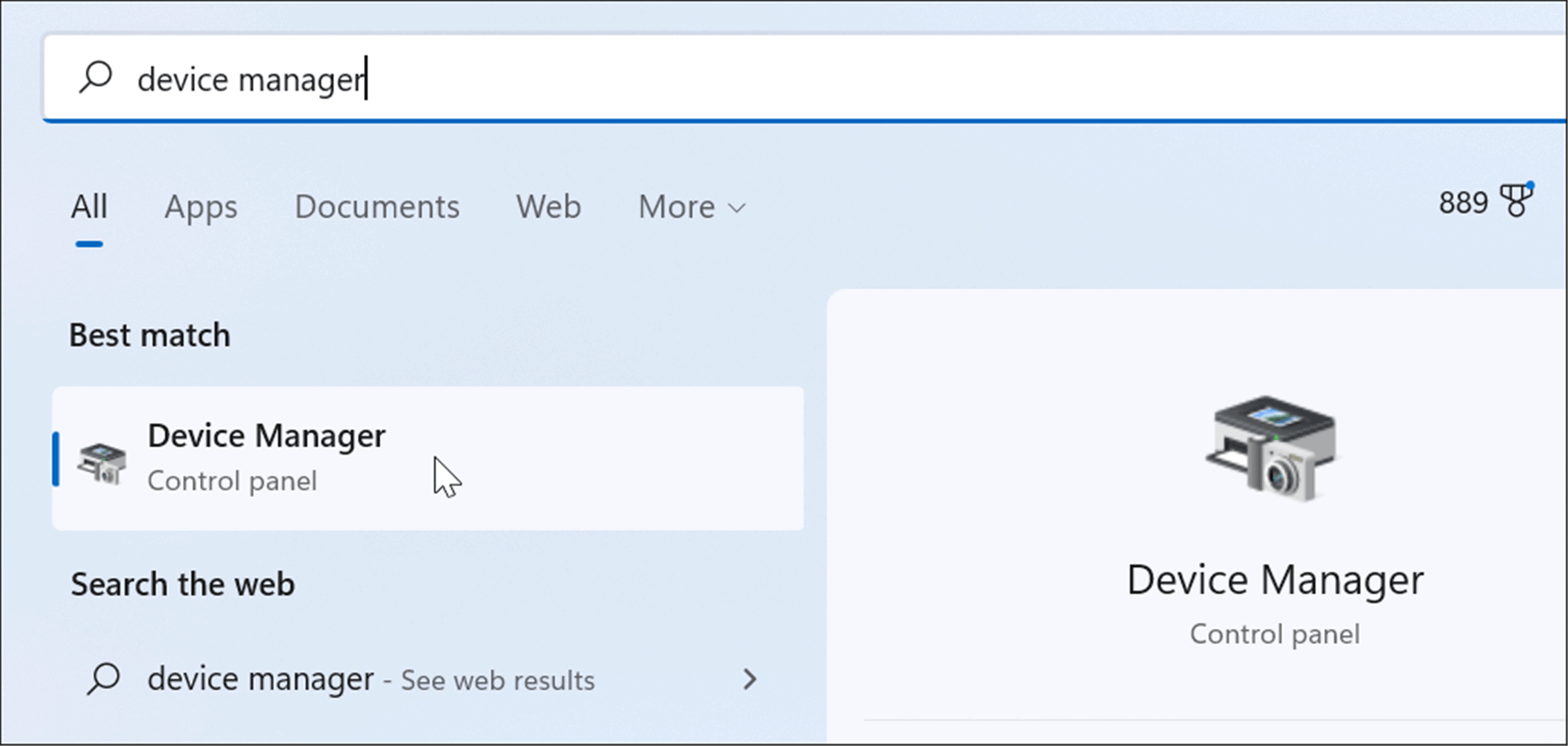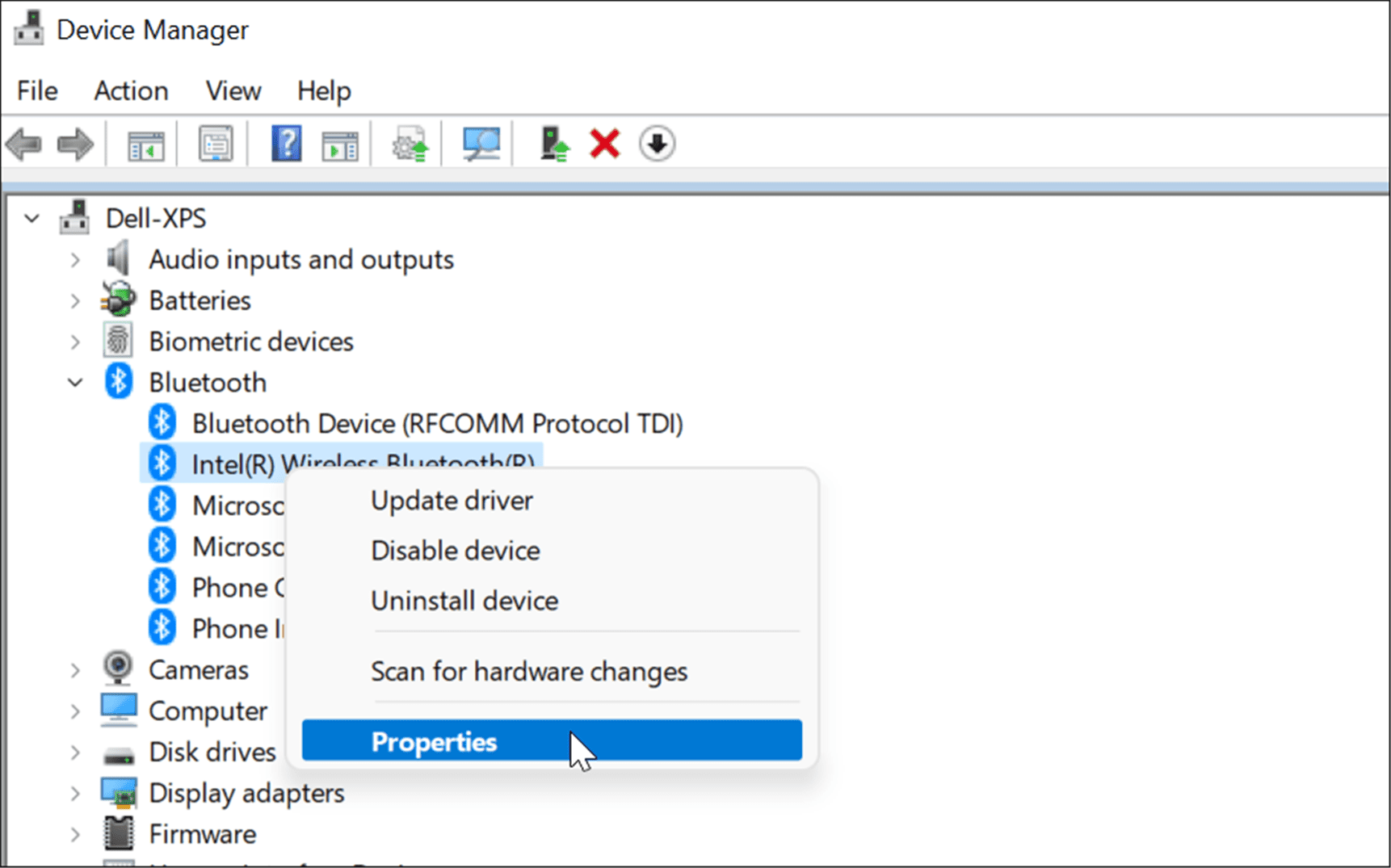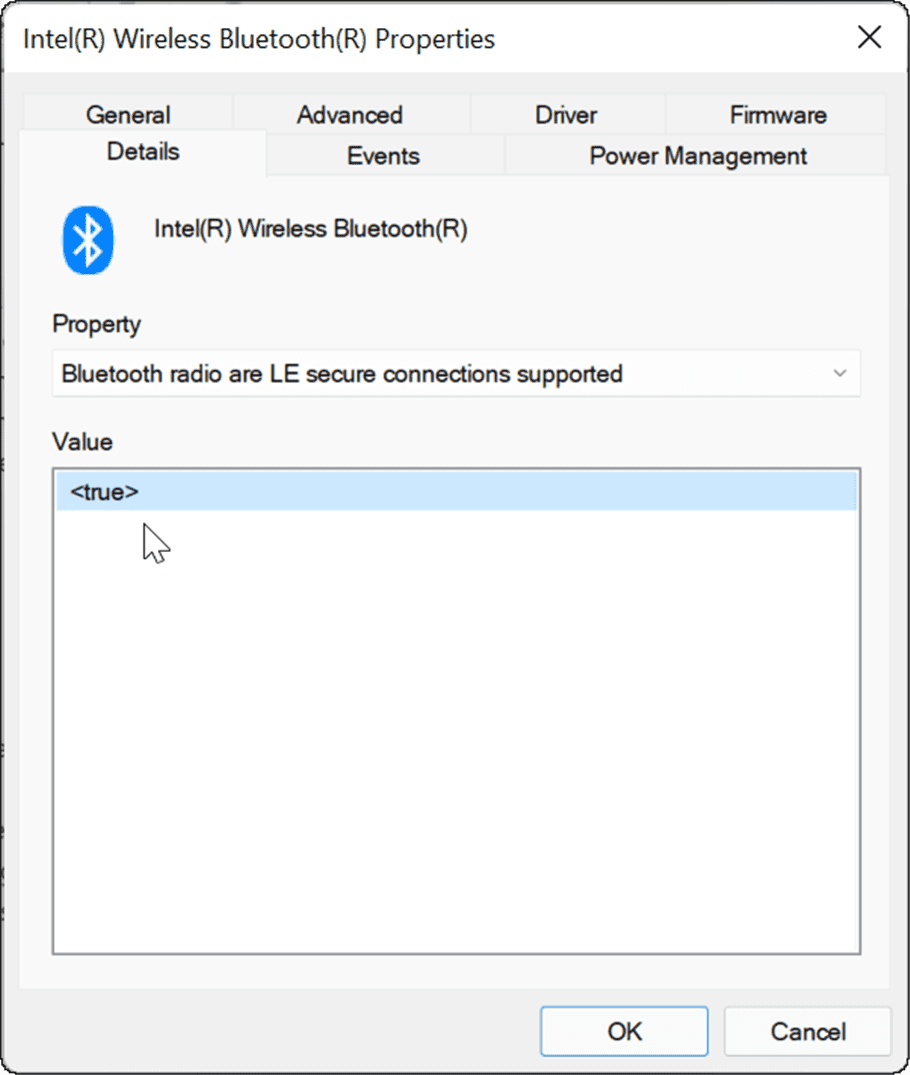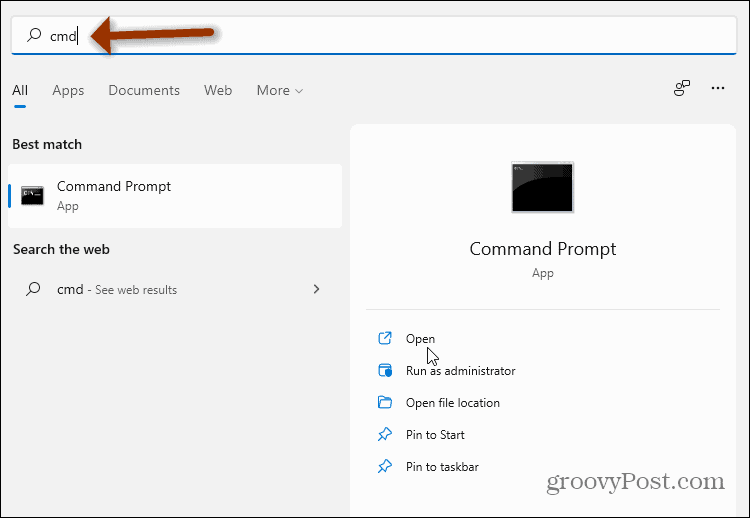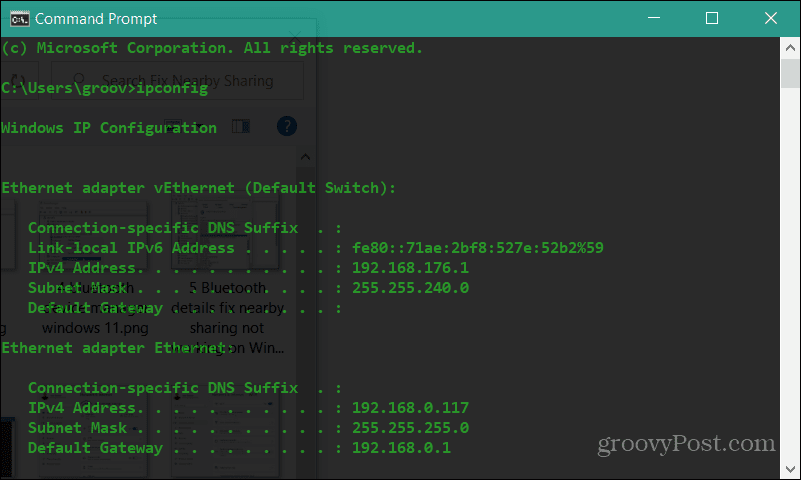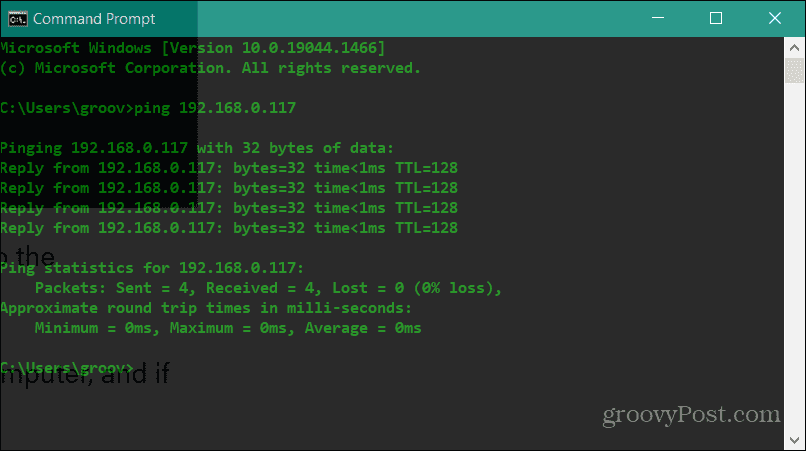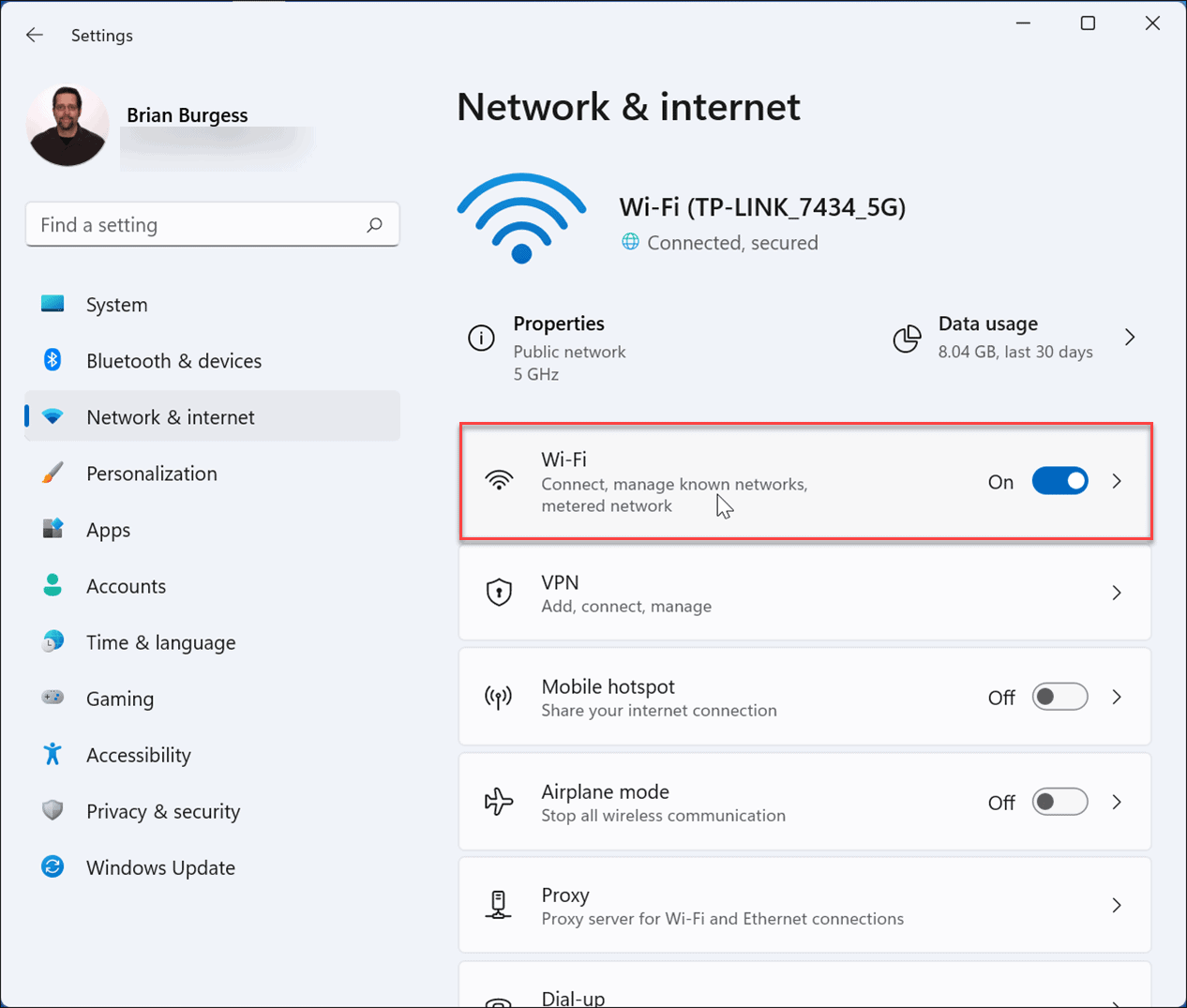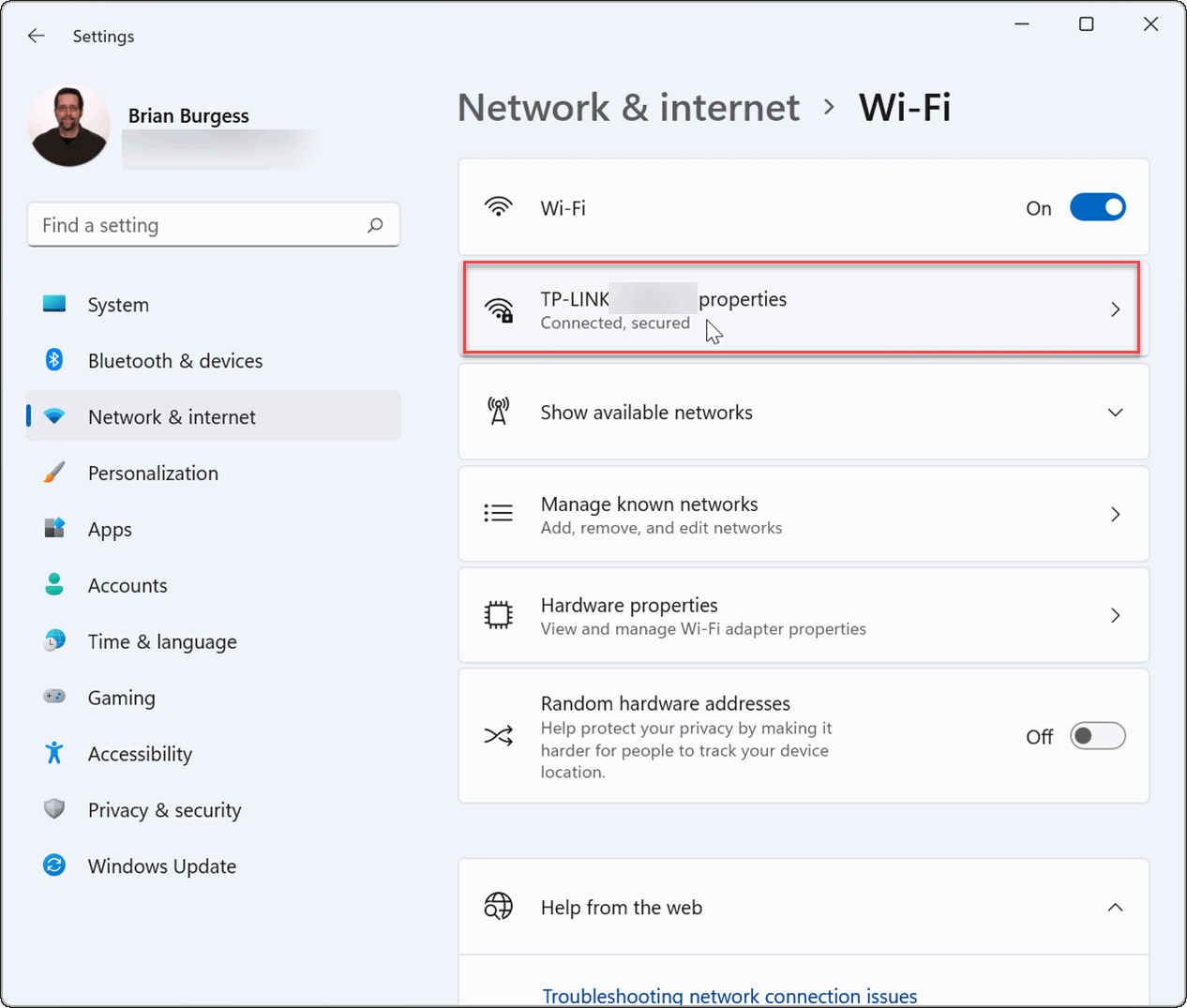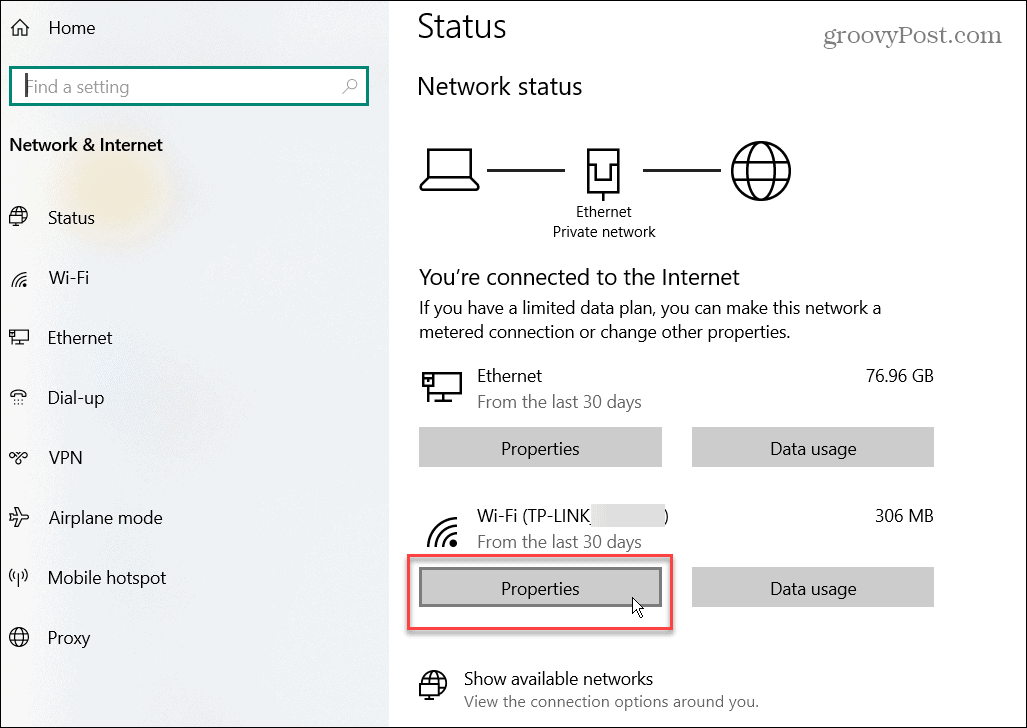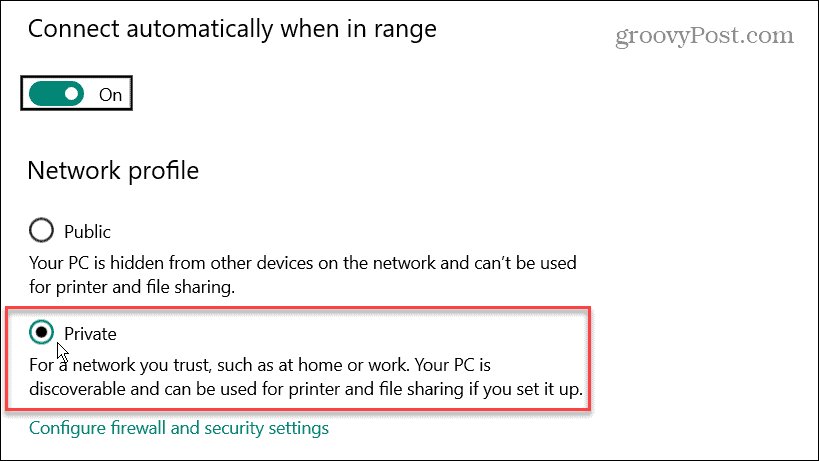However, there are times when Nearby Sharing won’t work. If Nearby Sharing is not working on Windows, you can resolve it by following these steps.
How to Fix Nearby Sharing Not Working on Windows
A few conditions need to be met for the Nearby Sharing feature to work properly. If you’re unsure, follow these steps to make sure it’ll work on your PC.
Troubleshoot Bluetooth Driver on Windows 11
If all of the above settings are enabled, the problem could be with Bluetooth or Wireless settings. To troubleshoot Bluetooth driver issues on Windows 10 or 11, use the following steps:
If you see a yellow icon, you’ll want to update the driver. If you see a gray downwards arrow, Bluetooth needs to be enabled. Choose the appropriate option from the menu, i.e., Update driver or Enable device.
Verify Bluetooth Compatibility
The Nearby Sharing feature on Windows 11 requires Bluetooth version 4.0 or later with Low Energy (LE) support. To verify your Bluetooth device is meeting this requirement, use the following steps:
If everything looks good with your Bluetooth settings, try moving your PCs closer to ensure they are within Bluetooth range of each other.
Check Network Settings
In addition to Bluetooth settings, you’ll also want to verify your network settings are correct if Nearby Sharing isn’t working on Windows. To check your network settings and verify that devices can see each other, use the following steps:
If the PCs don’t see each other on the network, try reconnecting to the Wi-Fi network or reseat the cable if you’re wired in. Your devices should see each other with Windows Firewall enabled. However, if you are using a third-party security suite, temporarily disable it. You might need to temporarily disable it to transfer files with Nearby Sharing.
Verify Your Network Profile
To use the Nearby Sharing feature, both devices need to be set to a Private network profile. To verify the network profile you’re using on your PC on Windows 11, follow these steps:
You can also verify your network profile on Windows 10 by following these steps:
Using one of the troubleshooting steps above, particularly setting the network profile to Private, should get your Nearby Sharing feature working again.
Windows Bluetooth and Wi-Fi Troubleshooting
Microsoft first introduced Nearby Sharing on Windows 10. The feature has been carried over to Windows 11, but if you find that Nearby Sharing isn’t working on Windows, you should be able to get it working again by following the steps above. For more on Bluetooth, take a look at managing Bluetooth devices on Windows 11 or pairing Bluetooth devices with Windows 10. When connecting to a network, sometimes you’ll need to find Wi-Fi passwords on Windows 11. Another cool feature you might be interested in is casting Windows 11 to Chromecast. Comment Name * Email *
Δ Save my name and email and send me emails as new comments are made to this post.
![]()