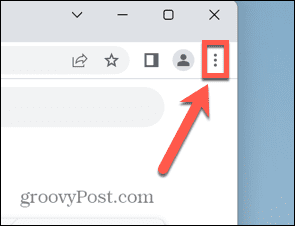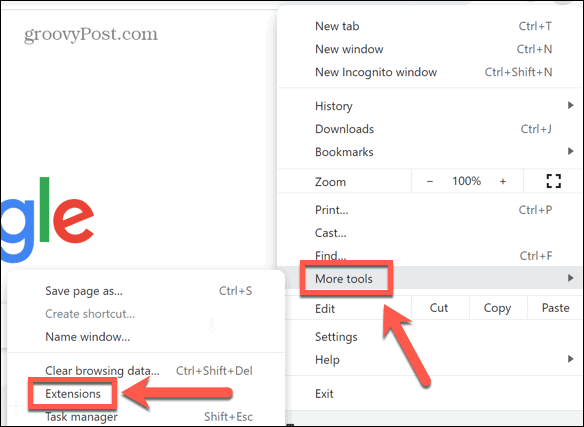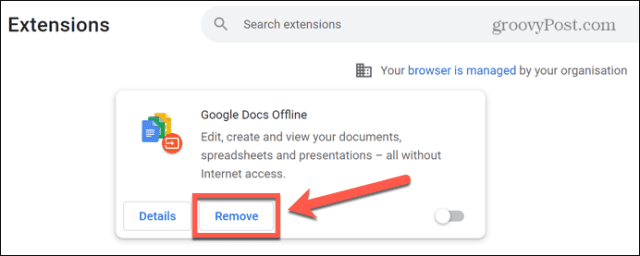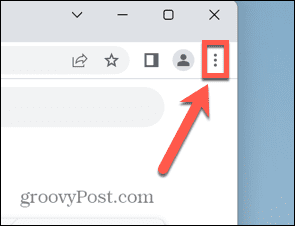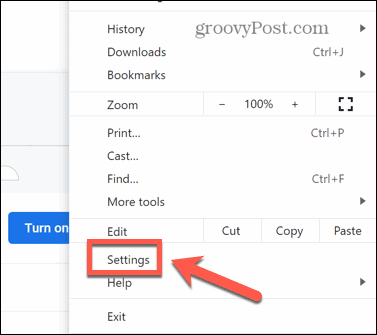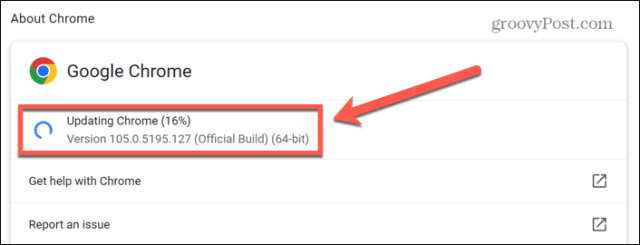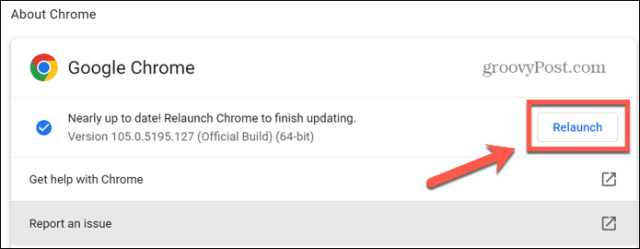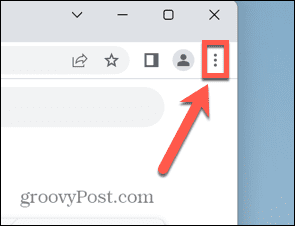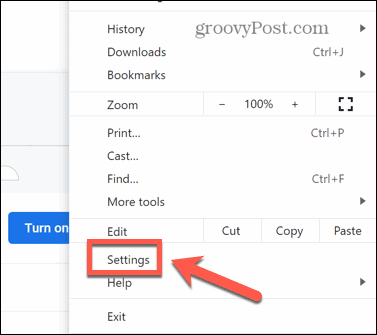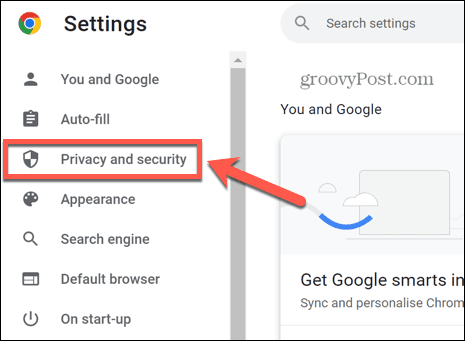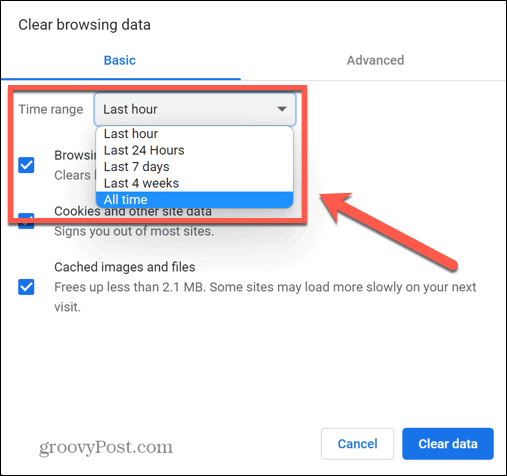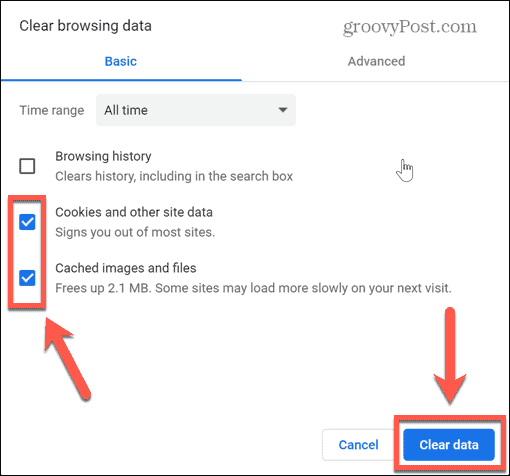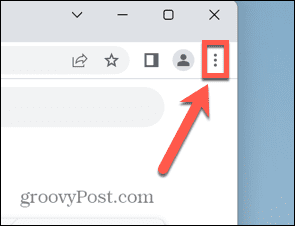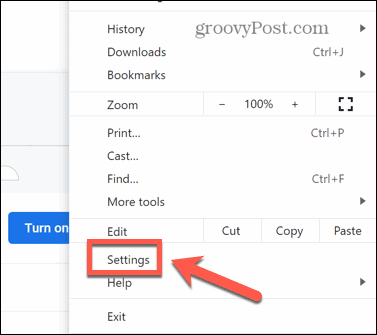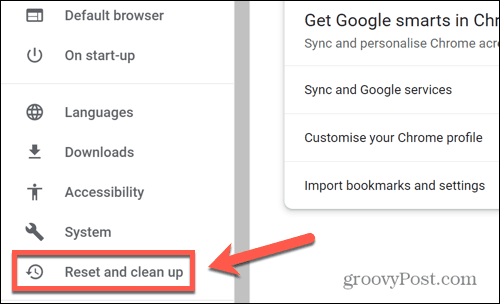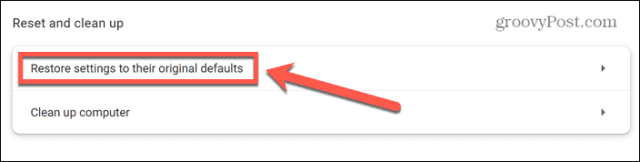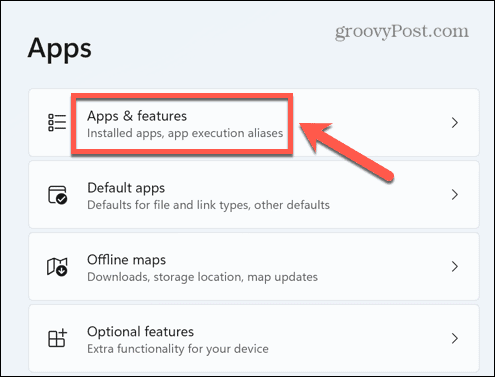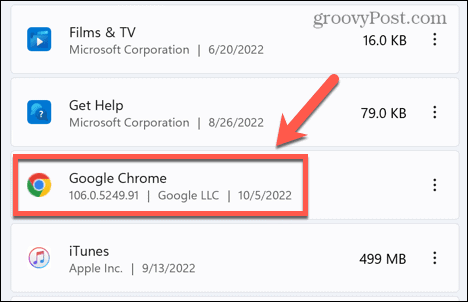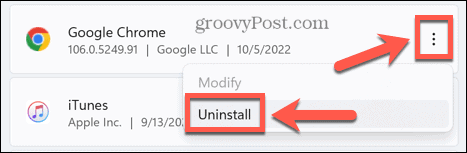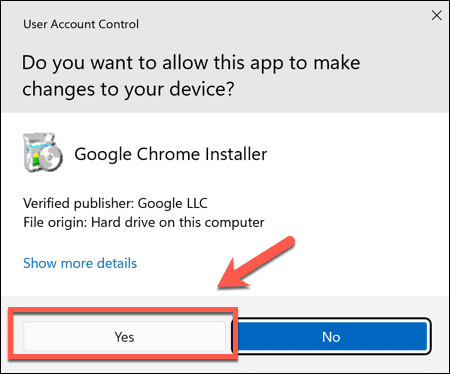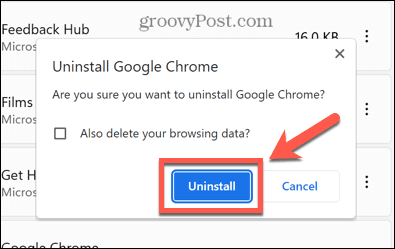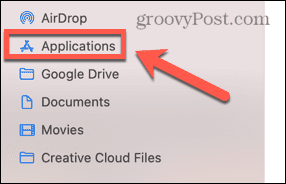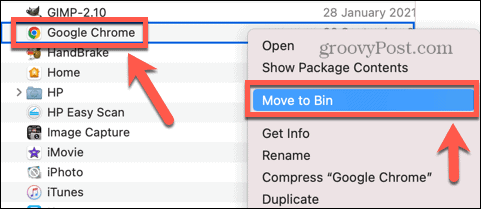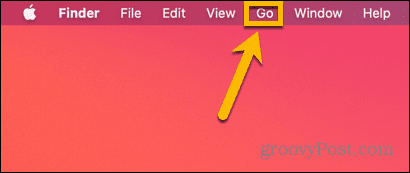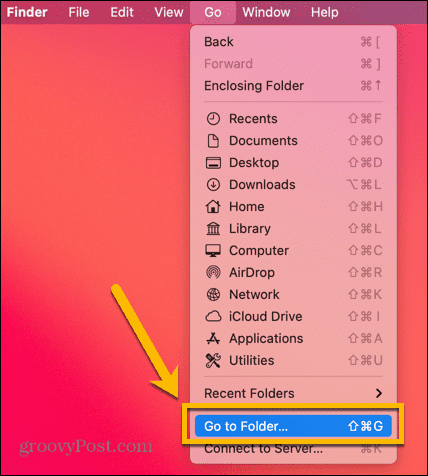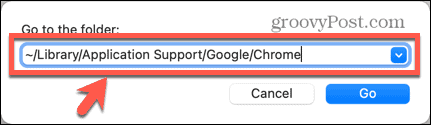Unfortunately, issues with links in your browser can pop up from time to time—even in a browser like Google Chrome. The good news is that you should be able to fix the problem in Chrome. If you’re having problems with links not working in Chrome, follow the steps below.
Open the Links in Incognito Mode
One of the first things to try if links aren’t opening in Chrome is opening a new window in incognito mode. If the same links open in incognito mode, then the problem is most likely to do with another area of Chrome (such as a rogue Chrome extension). To test links in incognito mode on Chrome: If this doesn’t work, try the steps below instead.
Disable Chrome Extensions
A likely cause of links not working in Google Chrome is a rogue Chrome extension that’s blocking them. To disable Chrome extensions:
Update Google Chrome
If an extension isn’t the cause of your problems, it may be that there is a bug in the version of Chrome that you’re running. Updating Chrome may fix the issue. To update Chrome:
Clear Cache and Cookies
Clearing your Chrome cache is also worth a try. A problem with the cache may be the reason that your links aren’t working in Chrome. To clear the cache and cookies in Chrome:
Reset Browser Settings
If you still can’t get links to open in Chrome, you can try restoring the browser settings to their original defaults. This will reset any settings that you’ve set up in Chrome since installing the browser. To reset Chrome settings:
Reinstall Chrome
If none of the fixes above have worked, you can try deleting and reinstalling the Chrome application as a last resort. The methods for doing so differ depending on whether you’re using a Windows PC or a Mac.
How to Reinstall Chrome on Windows
To reinstall Chrome on Windows:
How to Reinstall Chrome on Mac
To reinstall Chrome on Mac:
Using Google Chrome
Hopefully, one of the fixes above will help you to solve any issues with links not working in Chrome. Once you’ve fixed Chrome, you can start using some of its more intriguing features. For example, if you’re having issues with your graphics card, did you know that you can enable or disable smooth scrolling in Chrome to make it work better? You can also block incognito mode in Chrome to stop others from hiding their browsing history (which is great for a family). Comment Name * Email *
Δ Save my name and email and send me emails as new comments are made to this post.
![]()