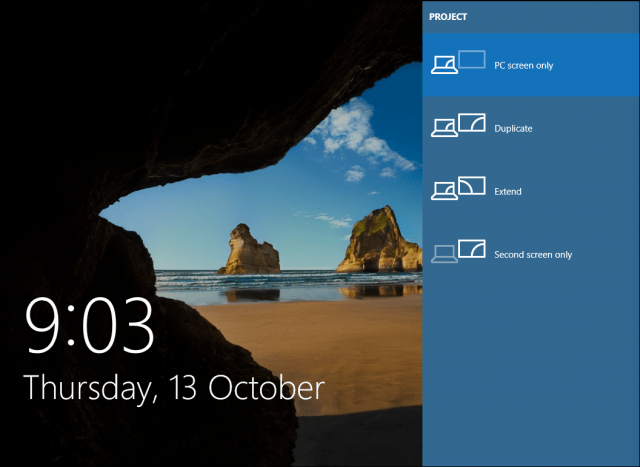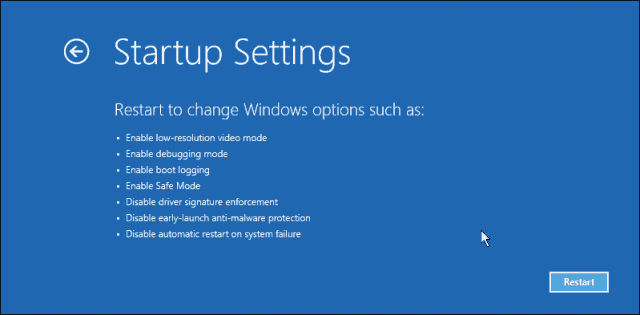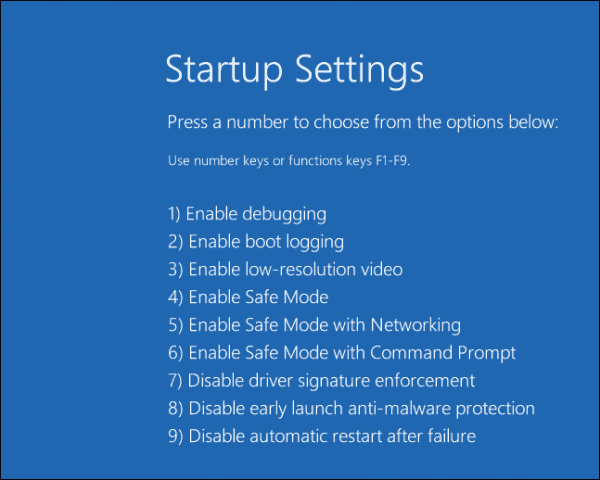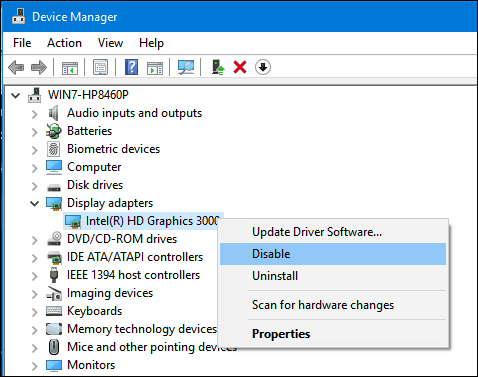In any case, when Windows 10 gives you a black screen and no error message, the only way to identify and resolve the issue is a good ol’ methodical troubleshooting. Let’s walk through it together.
Resolving Black Screens During or After Windows 10 Installation
Black screens are sometimes encountered when you install Windows 10 for the first time. This may happen during the Windows 10 install process or just after the Windows setup is complete. There are a few potential causes. Probable cause: Setup is still in progress. If you have a large personal data file set that you are migrating from a previous Windows installation, the Windows 10 setup process could take several hours. Possible solution: Observe the hard drive activity LED closely to determine if the computer is still working. If the LED is still blinking, it means the setup is probably still busy working on sorting through your files and determining what to move and what to keep. This is a good sign, which means you should wait a bit more. If the setup goes beyond 2 to 7 hours, then the setup may be stuck. Probable cause: Setup is stuck. For whatever reason, the setup process is hung up on something and can’t proceed further. Possible solution: Power down your computer completely and try again. Follow these steps: Probable cause: The black screen is caused by a device driver or hardware performance issue. Possible solution: Try booting into Safe Mode. See the section below on How to Use Safe Mode to Troubleshoot Black Screens. Learn more: How to Fix the Most Common Windows 10 Upgrade and Install Errors
Fixing Black Screens During Windows Out-of-Box-Experience
The OOBE is the Windows Out-of-Box-Experience, and it’s not unlike an out-of-body experience. It’s a weird transitionary phase where magical things happen, but things aren’t all there yet. If you get a black screen during the OOBE, there are a few things you can try. Probable cause: Video output is routed to a different display adapter or a different output (e.g., HDMI-to-DVI or DisplayPort-to-VGA). Sometimes, the display configuration that you had in your previous Windows installation doesn’t carry over properly to Windows 10. Possible solution: Try physically disconnecting the video cable from one adapter or output and trying another.
If you have a spare monitor, you can try connecting to that instead.If you normally connect to a discrete graphics card, but your computer has an onboard graphics adapter, switch to it instead. You can always update the driver after setup is complete for your discrete card through Windows Update or the manufacturer’s website.If you are using a television set, check to make sure it is turned on and set to the input for the computer; video output may be going to the TV.
Probable cause: Video output is being sent to the wrong display. If you have multiple displays connected, the Windows setup can sometimes get confused. Possible solution: Try projecting output to another monitor by pressing Windows key + P then choosing the appropriate option.
How to Fix Random Black Screens: Advanced Troubleshooting Options to Try
And then there are the black screens that happen out of the blue. Windows 10 new servicing model (i.e., endless patches and updates) means that Windows updates, patches, security fixes, and driver updates are often downloaded in the background and installed at night completely unbeknownst to you. If you want to manage which Windows updates get installed and when, you can, but if one has already snuck past you and given you a black screen, try booting in Safe Mode. A corrupt user profile can sometimes trigger a black screen. Attempting to boot into Safe Mode, create a new user account, then attempting to sign into it might work. The RunOnce Processes can also be a culprit. If you all see is a black screen after logging in, press Control + Shift + Esc on your keyboard; this will launch Task Manager. Go to the Processes and Services tab, then look for any instances of RunOnce32.exe or RunOnce.exe. If you find any running, stop the process, cancel the application, or end the service. Click File > Run new task, type: cmd then hit Enter. At the command prompt, type: Then, hit Enter. This will restart your computer.
How to Use Safe Mode to Troubleshoot Black Screens
Booting into Safe Mode can be used to troubleshoot random black screens or black screens encountered during a Windows 10 install. To get into Safe Mode, do the following: Turn your computer on and off three times. While booting, make sure you turn off the computer when you see the Windows logo. After the third time, Windows 10 will boot into diagnostics mode. Click Advanced options when the recovery screen appears. Click Troubleshoot. Click Advanced options. Click Startup Settings. Click Restart. Press the number 4. This will start Windows 10 in Safe Mode. Sign in, press Windows key + X, click Device Manager, expand Display Adapter, right-click the display driver, then click Disable. Restart your computer to see if the setup completes successfully, or you can boot to the desktop. If you can reach the desktop, check Windows Update or the manufacturer’s website for the latest driver.
Are you Still Having Black Screen Issues?
If you are still having issues with a Black Screen on your Windows 10 system, check out our article on fixing a black screen after adjusting display settings.
Windows 10 black screen issues can be persistent and mysterious. If you’ve gone through all of the troubleshooting steps above and still have issues, your next step is to throw it out to the community. Let us know about your successes, failures, and frustrations in the comments, or join us in the Windows 10 Forums.
“Turn your computer on and off three times. While booting, make sure you turn off the computer when you see the Windows logo. After the third time, Windows 10 will boot into diagnostics mode. Click Advanced options when the recovery screen appears.”
Any way you could do a similar article for instances when one’s computer (Windows 10) freezes for unbeknown reasons?
While reading your post, I was suffering through a Win 10 update and your comments reminded me to REMOVE THE DONGLE FOR MY WIRELESS MOUSE. I have encountered several instances where unplugging the mouse and keyboard (especially Logitech) will allow a hung install to proceed. In this case, I went from a black screen with the spinning dots to a colored screen, progress stats, and dramatically increased HDD activity in less than a minute (I had a black screen for the previous 30 minutes or so). This seems common on cumulative updates after the anniversary update has been installed. YMMVary, of course…
The problem is Fast Startup. If you turn that off, the computer starts fine. Up till the 1607 update, if you log in blindly on the black screen, by pressing enter and your password, the desktop will show and you can turn off Fast Startup in the Display Control Panel.
After 1607, I’ve had to boot from a Windows disc which, after starting, somehow reverts to the computer’s OS, then I could get to the Control Panel.
My findings: windows key + P will brings the project options. Windows + Enter brings windows narrator. And mouse cursor is visible. Can’t go into safe mode. Same black screen with mouse cursor.
It’s very strange. I had my CPU oc-ed. Core2duo e6750 @3.40ghz. And I changed CMOS battery today and since then I’m getting the BS. It’s really annoying BS. I tried to configure the BIOS settings to best what I remembered. I tried tweaking and trying with different setting, but it doesn’t seem to help. It’s hard to think that default setting of BIOS caused the BS..
What’s weird is I booted with rescue USB stick and opened command prompt and CD to c drive but when I did dir, no directories was listed. I checked the free space, it seemed correct. Some sort of malware??
I’m really stuck right now, please help. FYI, I use ssd drive for system boot.
thanks– britt
When i remove it, it usually resolves after a reboot. Starting to be a pain. Do i need a new mouse?
Just to be sure, make certain that you have absolutely nothing plugged into the laptop whatsoever – especially no USB devices, then try a restart. Hopefully you do not have your system set to “sleep” or “hibernate” when you turn off the system via the power button as that really does not shut down the system. If you cannot kill the system easily, try holding down the power button for about 10 seconds and the system should shut off, but may still sleep or hibernate. Otherwise you may have to let the battery run down completely 3 times. The first time will be the worst, but if you let it die, then charge it for only a few minutes it may start up and then die fairly quickly – lasting long enough to try to start and fail, but not so long that you get old waiting. After the 3rd try you should be put into safe mode, and if so, plug it in immediately so you can try to work with it from there. Then use Andre’s notes above and elsewhere to work on addressing whatever happened.
To cut a long story short, I tried reinstalling the Display Driver, but first cleaned out the driver software using Display Driver Uninstaller. It worked! My PC now works perfectly. Clearly some garbage left over by automatically installing the new driver reacted with the latest Windows updates. I would recommend the following to anyone updating their Display Driver. Download the new driver, but don’t just do an automatic install. Use Display Driver Uninstaller to clean out the old stuff first. Then install the new driver. Also, give any updates from MS at at least a couple of weeks before using them. You can do this by setting your wireless link to metered connection in Windows. Compulsory updates at Microsoft’s bidding are an utterly stupid idea – they update too quickly for them to have time to account for all the possible hardware and driver combinations in people’s PCs. And I’m firmly convinced that MS programmers are nothing like as good as they were 10 years ago. And their help service is worse than useless – another sign of poor training or hiring the wrong people. This updating policy is what stops Windows 10 being a good operating system.
Here is the odd thing that happened. Last night everything was going down. My iPhone, wifi in the house etc… I had to reset my iPhone completely, my router and other devices in the house. The only thing not back to normal at this point is my desktop.
Having tried many things from the net I was at the point where I was going to delete the friends account and start again when I noticed a file called ntuser.man. Before deleting the account and using the user account name I decided to delete this file. My friends account started as normal after this and was back to normal with background and all desktop/taskbar icons recovered.
I don’t know what this file is for as it’s not on my home built Windows 10 but was found under the folder of my friends name and not a hidden file. The laptop is a Acer F15.
Thought I’d share this experience.
https://msdn.microsoft.com/en-us/library/windows/desktop/bb776895(v=vs.85).aspx
Thanks for your tips. I’ve been searching the solution for my black screen and none of them were working, until yours. Anyway, after restarting from safe mode, the system showed me that my graphic adapter has the most driver update (but I disabled it according to your tips). Do I still need to find the update driver for my adapter?
Nat
This permanently resolved the issue!
Any this “normally works” tips, or write it off? A Toshiba Satellite.
Thanks a million.
Best regards,
empty
I had huge issues with GPU 7850 – the only thing for me was to revert to an older graphic card but my best solution was to simply plug into the motherboard’s onboard graphic card connection.
Failing that, you might have to get into your bios and see if your graphic card is being picked up. Good luck…
In your search box(bottom left hand corner)type cmd, then right click on the resulting app that pops up and run as administrator.
In the ensuing window that pops up on screen run the following three commands one by one until the app does its work. Just copy and paste the commands below, one by one:
DISM /Online /Cleanup-Image /CheckHealth
DISM /Online /Cleanup-Image /ScanHealth
DISM /Online /Cleanup-Image /RestoreHealth
Once that has been completed do a System File Check. Again open up a cmd and run as administrator: In the pop-up window type or copy and paste sfc /scannow
Once that has all been completed try to reset your laptop. Just one thing to remember – all these commands take time to execute; be patient and let them fully complete.
If you are still unable to reset your laptop, post back here as I have some other suggestions that may/may not help. Good luck in your endeavours…
If you all see is a black screen […] look for any instances of RunOnce32.exe or RunOnce.exe…”
Comment
Name *
Email *
Δ Save my name and email and send me emails as new comments are made to this post.
![]()