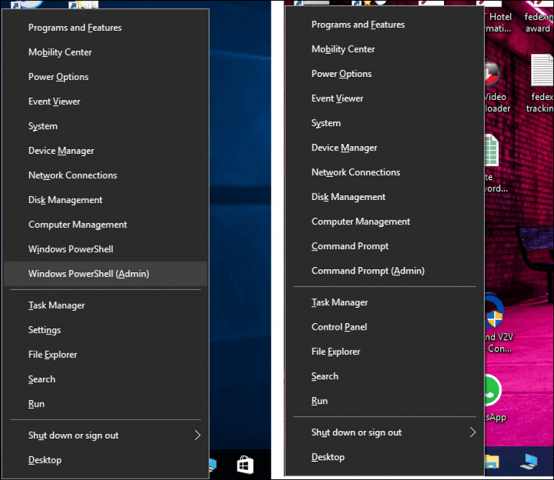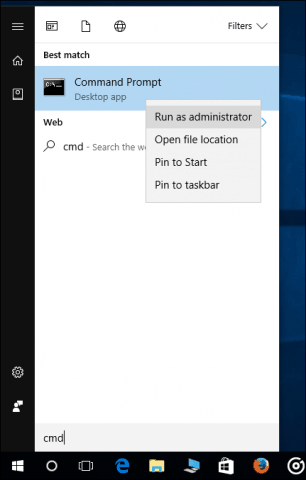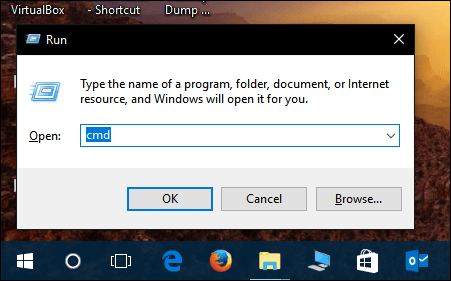In a blog post, Microsoft stated that the rumors of Command Prompt’s death have been greatly exaggerated; Command Prompt will still be available in the Creators Update. Although PowerShell is the default command line utility in Windows 10 Creators Update, users can still revert to Command Prompt as the default or launch it just as they normally do in current Windows versions. Let’s take a look at how to do that.
How to Bring Command Prompt Back in Windows 10 Creators Update
Since Windows 8, a favorite way to launch Command Prompt is from the Power User Menu (Windows key + X). Usually, this displays an option to run the Command Prompt or Command Prompt (Admin) option. In the Windows 10 Creators Update, users will now see PowerShell as the default.
You can quickly change the default by opening Settings > Personalization > Taskbar. Toggle off Replace Command Prompt with Windows PowerShell in the menu when I right-click the start button or press Windows key + X. When you launch the Power menu, you will now see your trusty old Command Prompt menu.
If you prefer having the best of both worlds, you can keep Powershell as the default and launch Command Prompt from the search or run command. Click Start, type: cmd, press Control + Shift + Enter or right-click it then Click Start, type: cmd, and press Control + Shift + Enter ( right-click Command Prompt and then click Run as administrator) if needed. You can also use the Cortana digital assistant by enabling listening mode (Windows key + Shift + C) then saying “Hey Cortana” then “Launch Command Prompt.”
The Run command is another fast way to launch the Command Prompt. Press Windows key + R then type cmd and press Enter.
There are unconventional ways you can launch Command Prompt too. Press Windows key + X > Task Manager or Control + Shift + Esc. Click File > Run new task, type: cmd then hit Enter. If you need to open it with administrator privileges, hold down the Control key while clicking Run new task.
From within File Explorer, you can type CMD in the Address Bar then hit Enter.
If you want to open a specific folder directly in the Command Prompt, hold down the Shift key, right-click the folder then click Open command window here.
Alternatively, you can select a file or folder, then click File > Open Command Prompt.
If you prefer the old methodical way of opening the Command Prompt, it’s still there. Click Start > All Apps > Windows System > Command Prompt.
You can also drag and drop the Command Prompt icon to your desktop from the Windows System folder. Right-click it, click Properties > select the Shortcut tab, click Advanced, check the Run as administrator box, click OK, click Apply then OK again to confirm changes.
You can then drag and drop Command Prompt to your Taskbar for even quicker access with administrator privileges.
So, there are many ways to still get your Command Prompt fix in Windows 10 without missing out on some of the new advances available in PowerShell. If you love tinkering with the command line, check out some of our previous articles for activities you can do with it, like accessing the new Linux BASH tools or harvesting beautiful Windows Spotlight wallpapers. Tell us what you think and how you are still utilizing the Command Prompt in Windows. Dan Comment Name * Email *
Δ Save my name and email and send me emails as new comments are made to this post.
![]()