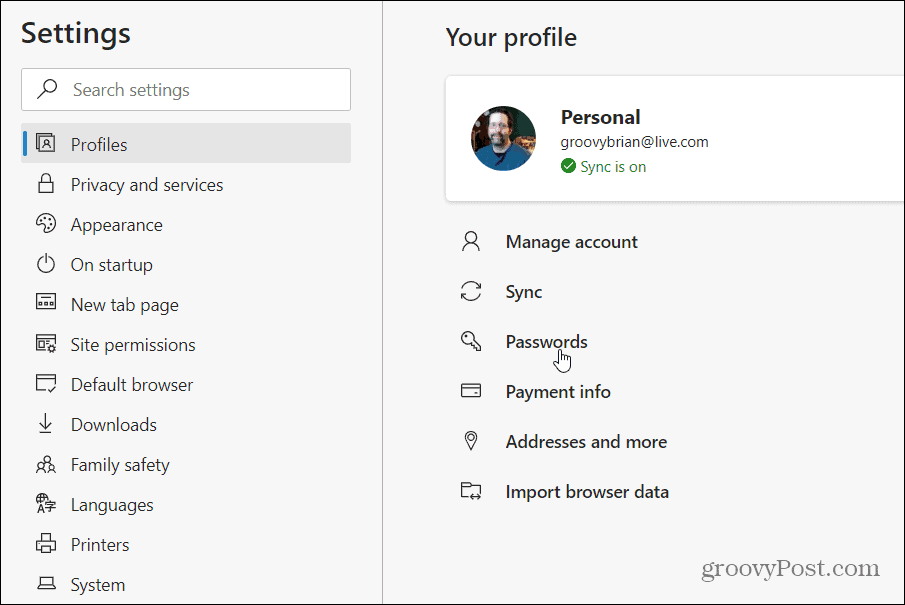How to Export Edge Passwords
You can quickly export Edge passwords by following these steps: If you want a more detailed walkthrough, follow the steps below.
Exporting Microsoft Edge Passwords
To start off, launch the Edge browser, and click the Options menu (three dots) and choose Settings.
Next, choose Profiles from the left pane menu. Under the “Your profile” section click on Passwords.
Now, click the three dots next to “Saved passwords” and choose Export passwords from the menu.
After that click the Export passwords button on the verification message. That will open up File Explorer for you to save the created CSV file that contains your saved passwords. After choosing a secure place to store the file click the Save button. Note here that anyone with access to your device can view your passwords. So, it is very important to store the file in a secure location. Now you will be able to view your passwords in Excel or import them to another browser or a password manager that supports importing the CSV files format.
Get Microsoft Edge
If you don’t have it yet, read our article on how to install the new Edge. If you are familiar with Google Chrome, you should have no problem diving in. Check out our other articles on the browser like how to add Chrome extensions or how to block crapware with Edge. The new Microsoft Edge is built on top of Chromium. It is truly cross-platform and available for Windows 7, 8, 10, macOS, Android, and iOS with a Linux version in the works.
![]()