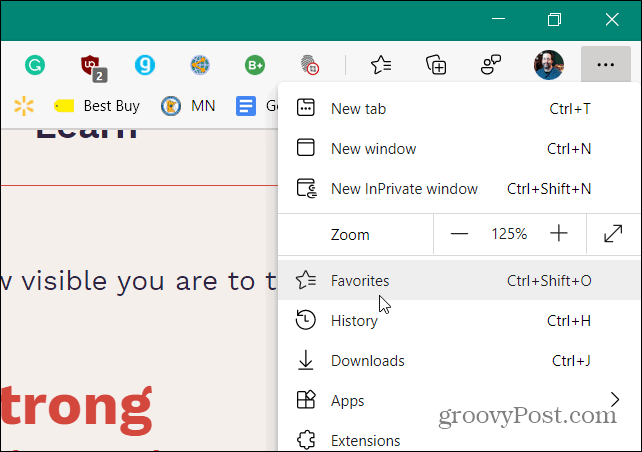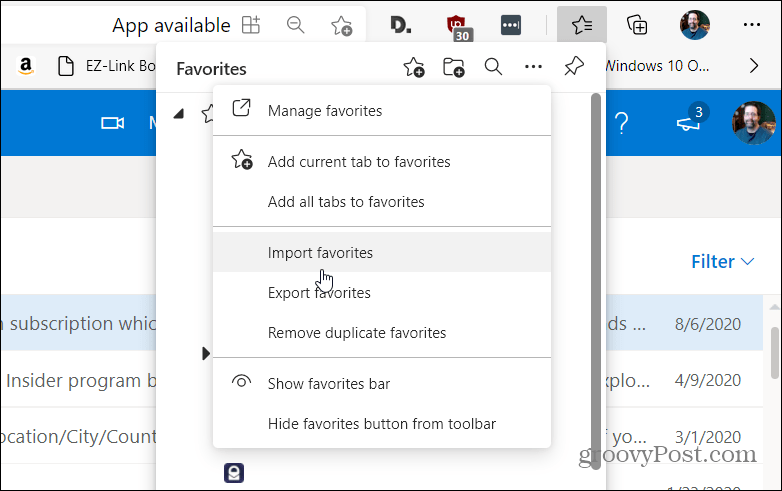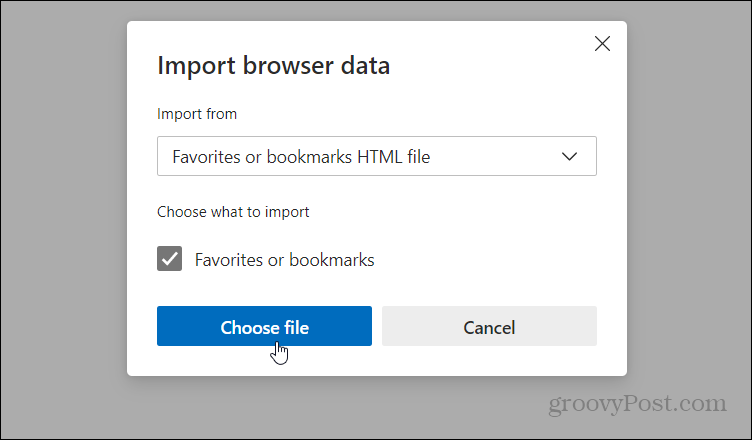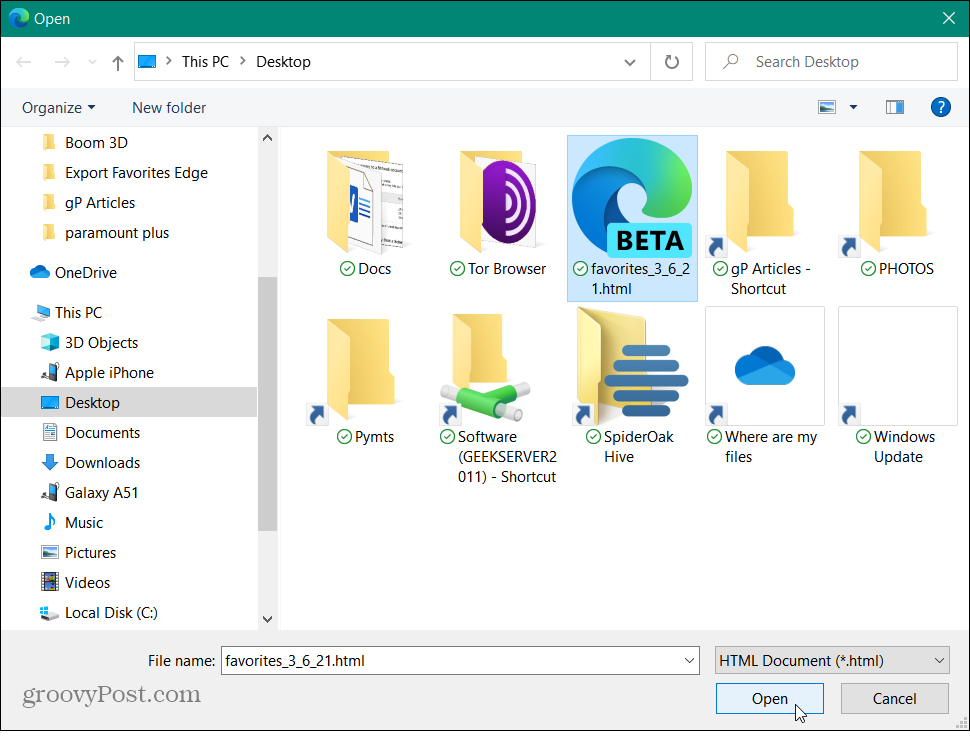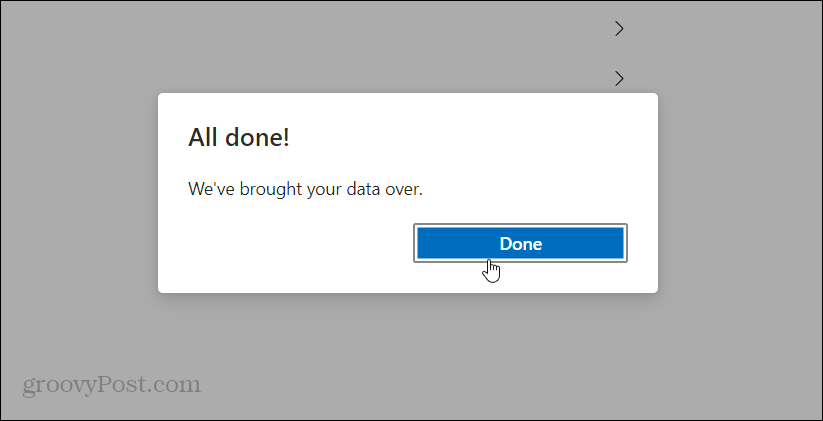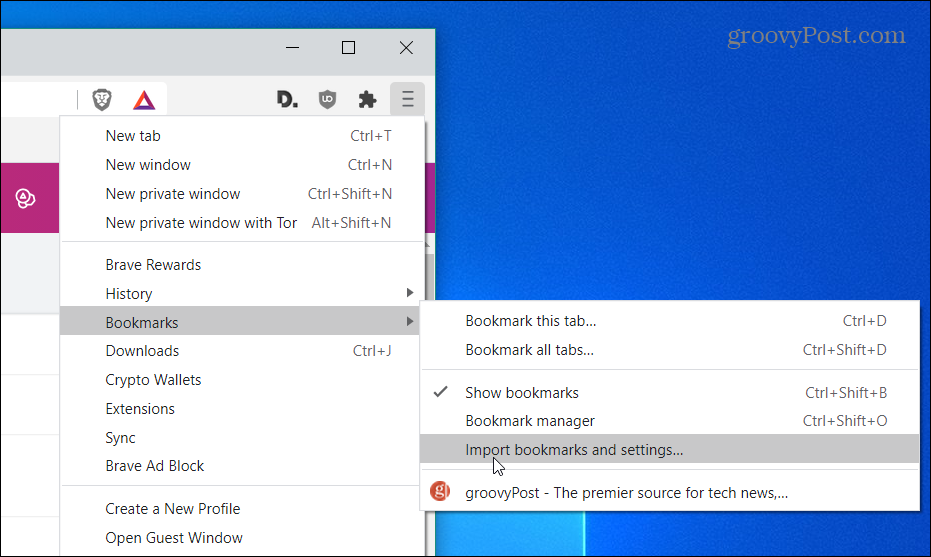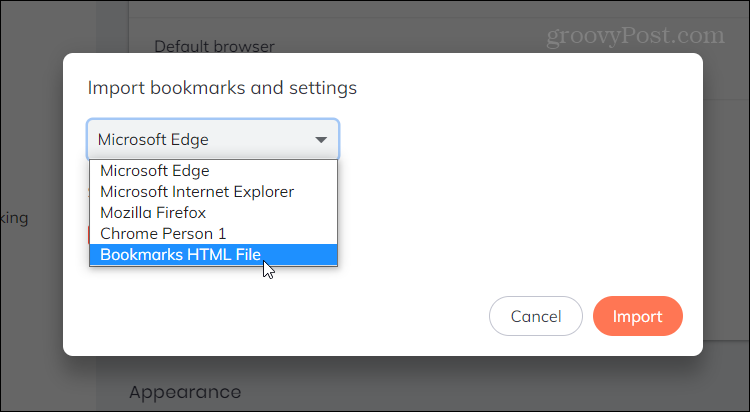However, there might be times when need to manually move them over to a different computer. Or, you might want to export a copy and save it for use at another time. Whatever the reason, here is how to manually import and export your bookmarks on Microsoft Edge.
Export Favorites (Bookmarks) in Microsoft Edge
To get started, click on the Settings and more button (three dots) on the upper-right corner of the screen. Then click on Favorites from the menu.
Next, the Favorites menu will open and from there click on the More Options button (three dots) on the upper-right corner of the menu. Then click on Export Favorites.
File Explorer will open up so you can find a convenient location to store them. By default, it will be labeled “favorites_M_D_YY.html” but you can rename the file to something else that works for your filing system. For example, because I am doing this quickly, I’m just putting them on my desktop with the default file name. If you want to bring them to another computer, put them on a flash drive, network location, or cloud storage.
Import Favorites to Microsoft Edge
Now it’s time to import your bookmarks (Favorites) into another instance of Edge. Click the Settings and more button (three dots) in the upper-right corner of the screen then select the Favorites option from the menu.
Next, click the More options button (three dots) in the upper-right corner of the menu. Then click on Import favorites.
When the “Import browser data” menu comes up click the dropdown menu and select Favorites or bookmarks HTML file.
Then click the Choose file button.
Then navigate to the location of the HTML file you exported and select it.
That’s all there is to it. The bookmarks that you exported will be successfully brought over. Click Done.
Import Bookmarks to Another Browser
Each browser’s menu system will be different but the idea is the same. In this example, I am importing them to the Brave browser. So, on Brave, open the hamburger menu on the upper-right side and choose Bookmarks > Import bookmarks and settings.
From the dropdown menu, click “Bookmarks HTML File” and click the Import button.
Then select the HTML file that contains your bookmarks for explorer and click Import.
That’s it. Now all your bookmarks will be available in the Brave browser.
Usually, transferring bookmarks from one browser to another is a one-click process. But there will be times when you need to manually do it. Luckily, Edge makes the process easy. And if you’re a Chrome user, read our article: How to Export Chrome Bookmarks. Or if you’re a Mac user, check out how to migrate Safari bookmarks to a Windows 10 browser.
![]()