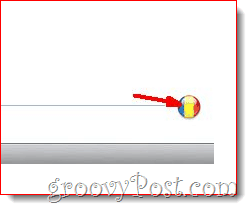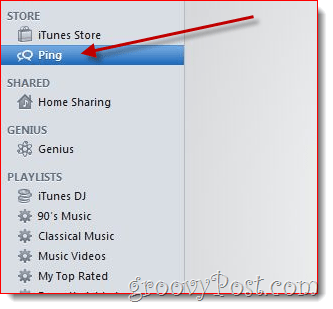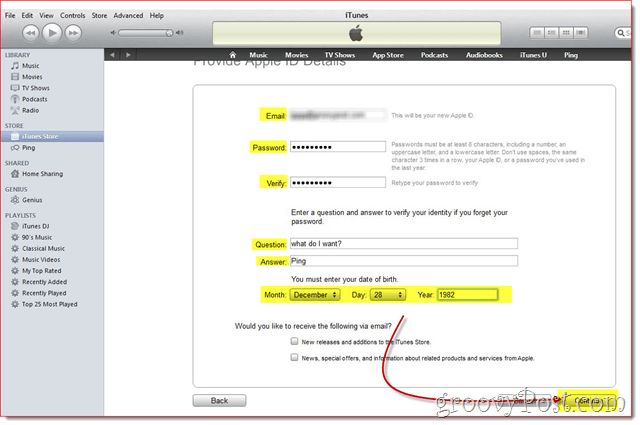Anyway, so you’re an iTunes user, you want to use Ping Apple’s “Social Network for Music” however you can’t because you live in an unsupported country. Lucky for you the fix is rather simple so just follow the step-by-step below and Ping will be up and running in no time. If Ping is available in your country, it will show up in the left sidebar in iTunes.
Still, if you’re reading this, it’s probably because you can’t find it :). Here’s what to do next.
Step 1 – Enable Ping in your iTunes Install
Goto the iTunes Store on the left sidebar, then scroll all the way to the bottom.
Step 2
You will see a country flag (probably yours) on the bottom left side. Click on it.
Step 3
Click the United States flag What do you know, the Ping tab is now in the left sidebar! DON’T CLICK IT! First we need to setup an account.
Step 4 – Create a Ping Account
Click iTunes Store in the left sidebar. Then, on the top menu, Select AppStore.
Step 5
Find a free App in the AppStore. Doesn’t really matter which you choose just Click whatever app you see first. From the App’s page Click Free App. A window like the one below will pop. Click Create New Account
Step 6
Click Continue on the next screen (not shown) and confirm the terms and condition and privacy policy (after you read it of course) and Click Continue again (not shown). Fill in your data in the next screen and make sure you put in a valid email. Click Continue when done.
Step 7
Under credit card, Select none. Under Address, fill in bogus information (if you want) including City, Zip Code and State then Click Continue. Note: Make sure the zip code, state and city match or you’re in for tons of fun…
Step 8 – Verify Email and Login
You will be told that a verification email has been sent to you, so check the email address you used. Click verify e-mail from the email and then sign in with the email and password you used (not shown). Now return to iTunes and Click Sign In in the top right corner. Use your credentials and sign in.
NOW, your ready to Click Ping in the left sidebar menu of iTunes (not shown) and you will be presented with the option to Turn on Ping.
Ahhh… That was easy wasn’t so bad now was it! Comment Name * Email *
Δ Save my name and email and send me emails as new comments are made to this post.