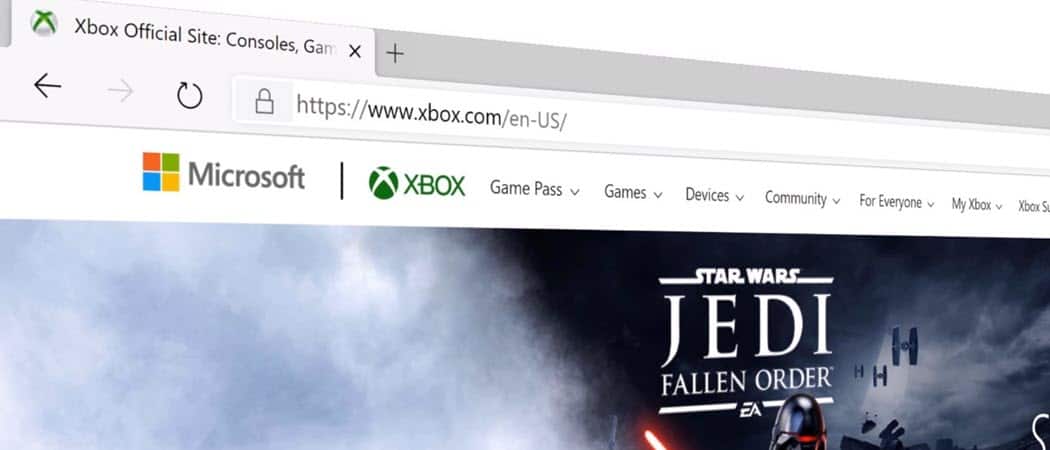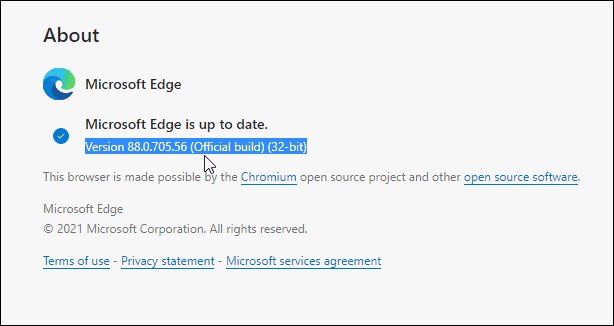Check Your Version of Edge
To check if you are running Microsoft Edge version 88 or above, click the Settings and more button (three dots) at the top-right corner. Then click on Help and feedback > About Microsoft Edge.
On the “About” page you can see which version of the browser you are currently running.
Enable and Use Vertical Tabs in Microsoft Edge
If the feature hasn’t rolled out to your version of Edge yet you can manually enable it. Launch Edge and type (or copy and paste) the following into the address bar and hit Enter. That will open to the Vertical Tabs flag. Set it to “Enabled” from the dropdown menu and then click the Restart button for the change to take effect.
Once enabled, you will see a small “Vertical Tabs” button at the top-left corner of the browser next to your other open tabs. Click on it to turn on vertical tabs.
That will move all your open tabs from the top of the browser, over to the left-hand side. You can move up and down the list and click the one you want to open.
Once you open a tab, you can collapse the pane which will give you more screen real estate for the site you’re viewing.
It will only display the site icons. Hovering over the vertical tabs bar will automatically expand it so you can see the full site name and info like shown above.
If you aren’t a fan or just want to move tabs back to the top of your browser, click the Vertical Tabs button.
If you don’t think you’ll use the new feature and want the button gone you can remove it. Go to Settings > Appearance and under the “Customize toolbar” section, flip the “Show vertical tabs button” switch off.
That’s all there is to it. It takes some getting used to so go ahead and see if you like the Vertical Tabs feature. Microsoft is adding a lot more tab features to Edge this year like Sleeping Tabs to save system memory. I just always hide my bookmarks tab, and have edge://favorites set as my home page. That gives me the best view and access, and it’s just one click away. Comment Name * Email *
Δ Save my name and email and send me emails as new comments are made to this post.
![]()