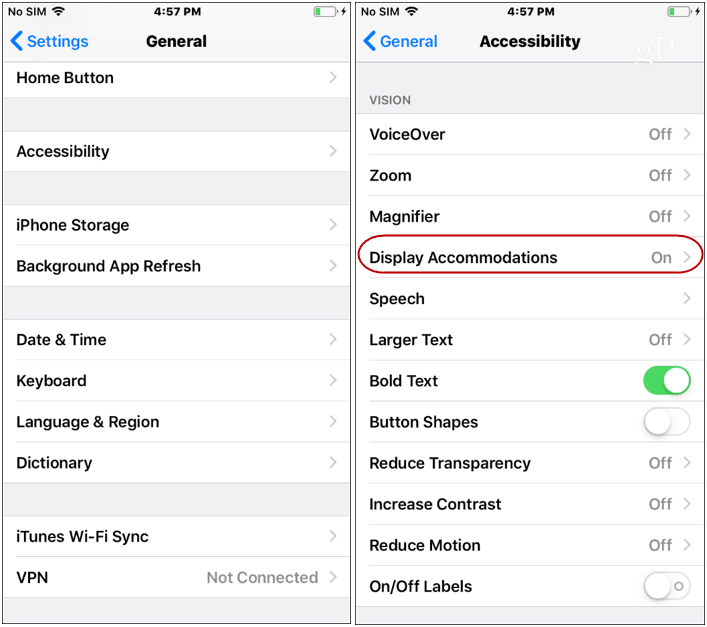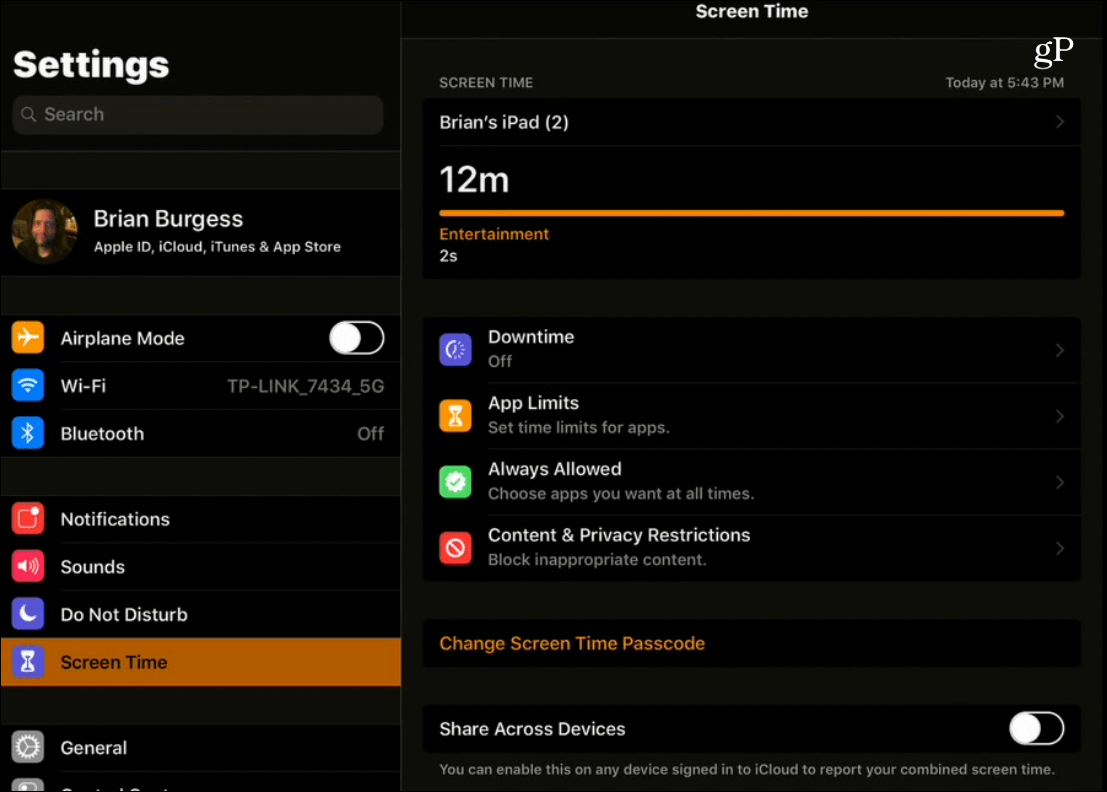In fact, Google says using dark mode on Android increases your phone’s battery life. The improved power longevity comes as the pixels on the display have less work to do. Plus, in a lot of cases, a dark mode is easier on the eyes and it just looks cooler. Unlike its macOS counterpart, Apple hasn’t yet created an official version of dark mode for iOS. You can, however, create a similar result by tweaking a few settings on your iPhone or iPad. Here’s how.
Enable a Dark Mode on iOS with Smart Invert
To enable the makeshift dark mode on your iPhone or iPad, head to Settings > General > Accessibility > Display Accommodations.
Next, tap Invert Colors and then flip on the Smart Invert switch.
That’s it. The colors on your iPhone or iPad will be inverted and provide a “dark mode” of sorts. It will show up right away and you’ll notice the overall OS will be less bright and dark. It might not be the perfect implementation of a dark mode as you’d like. For example, some buttons and menu items have a neon green or orange tint to them. But it is the closest thing you have to an actual dark theme for iOS currently.
While the Smart Invert feature affects colors across the system, it doesn’t flip colors of your pictures and videos. Also, if you’re using an app that already includes a dark theme, those will not be affected.
If you are a fan of using a dark mode on your iOS and other tech devices, it’s worth giving the Smart Invert feature a try.
![]()