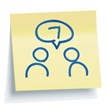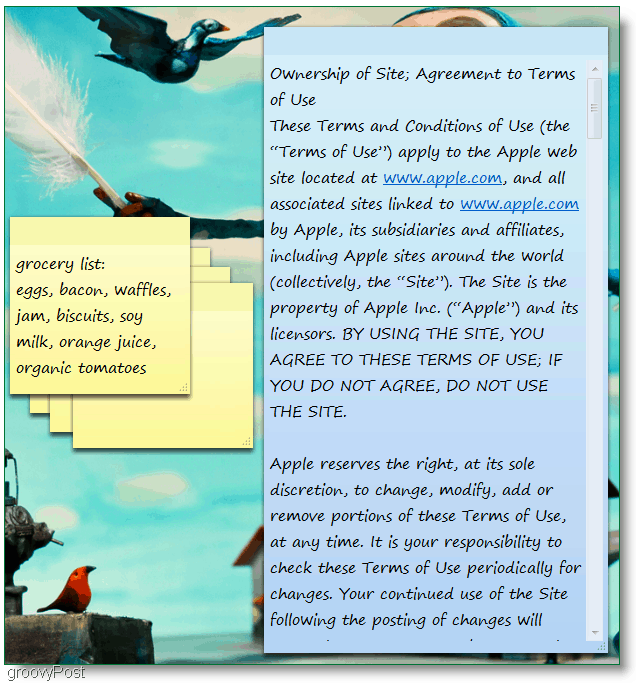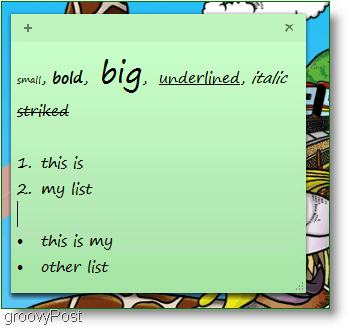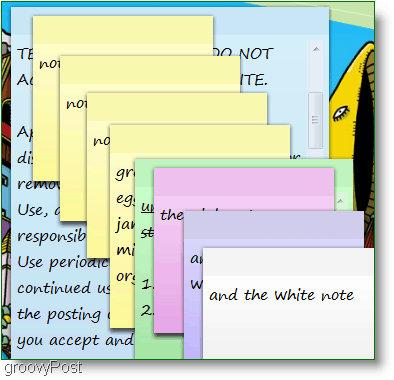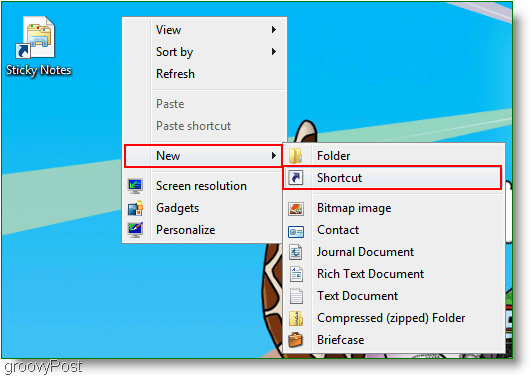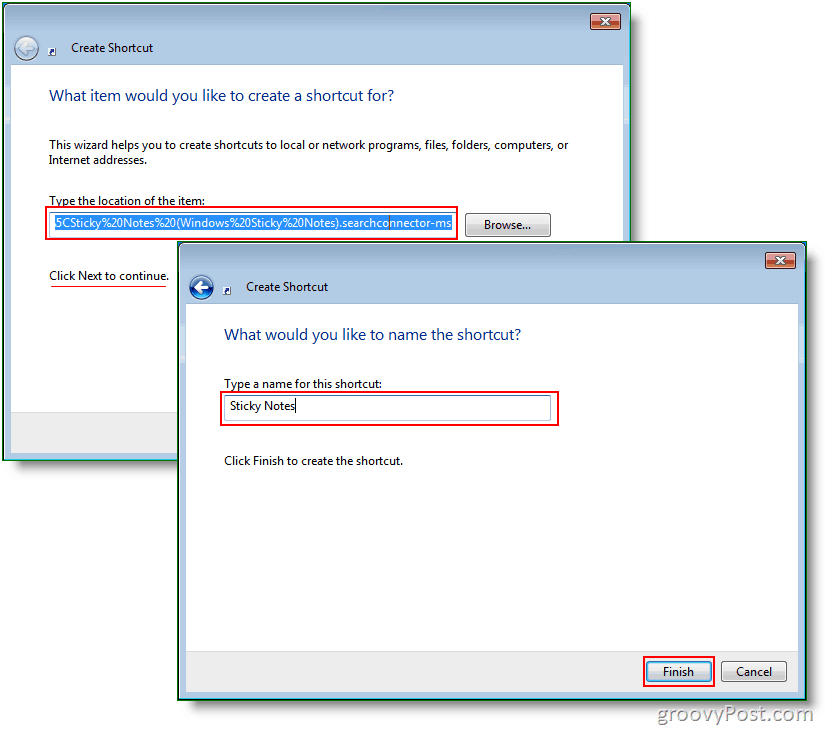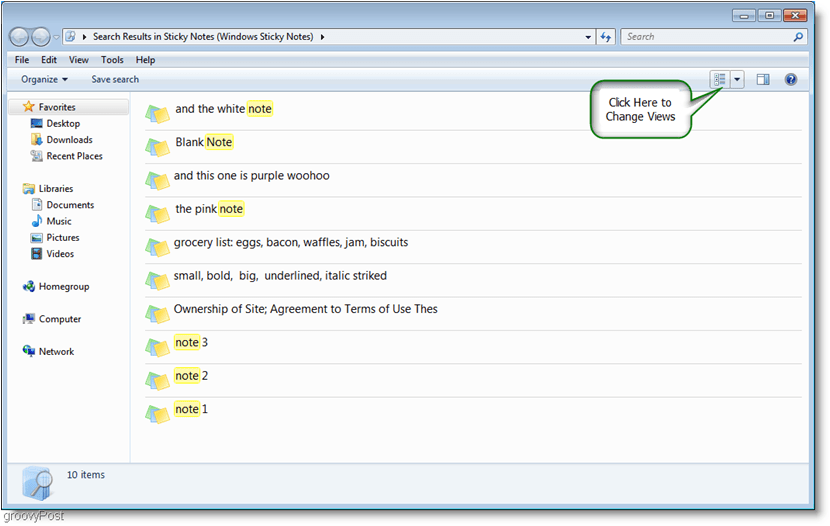What is Sticky Notes? Essentially it’s just like using real sticky notes minus the whole killing the trees thing. The most appealing feature of Sticky Notes, however, is the convenience factor. You can create a new sticky note, close the application and then reopen it later exactly as you left it. No need to save and no hassle for coming up with file names. It’s like clipboard meets notepad. A match made in heav.. err Seven, Windows 7 that is. A few features to look at:
Change the color of your notes to help you organize them (right-click any note to bring up the color options menu.)Stack notes to conserve space.Resize notes by dragging corners or edges.Scrollbar is on the right side for extra long notes, or copy/paste jobs. (Remember these are “notes” not books.) :)FREE!! Sticky Notes come with all version of Windows 7. Very Groovy!
Let’s look at a few not so obvious features.
How to change Sticky Note font
Unfortunately, we don’t have a lot of options here; these are the offerings.
Size, bold, italic, underlined, strikethrough, and lists. There is no menu to adjust these properties, so you’ll have to use Hotkeys. Note: First Select the Text in your sticky note, then use the Hotkeys Listed below:
Ctrl + b Makes text boldCtrl + i Makes text italicCtrl + u Makes text underlined Ctrl + t Make strikethrough textCtrl + Shift + > Makes text largerCtrl + Shift + < Makes text smallerCtrl + Shift + L To create lists or bullets, hit this key combination repeatedly to toggle between list types.
Another cool feature is – say you are a busy person and have A LOT of sticky notes like this:
This clutter can make a pretty big mess because you can’t minimize individual notes. If you don’t want to fill up your entire desktop, you’ll have to stack them. This situation causes a problem because managing a huge pile of sticky notes is still a mess whether it’s on the computer screen or your desk. So here is the solution.
How to list your sticky notes and easily access or view all of them as a list
- Right-Click any open area on your Desktop, and Select New then Shortcut. A Create Shortcut window will appear, in the empty white box Type or Paste the following address: search-ms:displayname=Search%20Results%20in%20Sticky%20Notes%20(Windows%20Sticky%20Notes)&crumb=&crumb=location:C%3A%5CUsers%5CYourUSERNAME%5CSearches%5CSticky%20Notes%20(Windows%20Sticky%20Notes).searchconnector-ms
- Click Next and on the following window enter a name for your shortcut. I like just to keep it simple and Type in Sticky Notes.
3. Now Right-Click the Shortcut you just created and Select Properties. Under the Shortcut Key, you can put whatever shortcut you like. I chose to do Ctrl + Shift + S.
Now here is the resulting window that will appear when you click on the shortcut or when you hit your Shortcut Key (Ctrl + Shift + S.) Optionally, you can change to a detailed view to see the date and time of each note. If you’re like me, you don’t like having clutter on your desktop, so you can always move your Sticky Notes shortcut to a folder anywhere on your computer.
If you wanted to backup your sticky notes and send them to a friend, you can do so by browsing to: C:\Users\YourUSERNAME\AppData\Roaming\Microsoft\Sticky Notes Then make a copy of StickyNote.snt That’s all folks; this is about as in-depth as we can go with this simple program. I hope you enjoyed this How-To article regarding Windows 7 Sticky Notes. Have tried start, sticky notes – nothing Right-click on desktop – nothing Now paste that into the Start Menu and Press Enter. Sticky Notes should load. If it doesn’t that means it is missing or corrupted. C:\Users\YOUR PC NAME\AppData\Roaming\Microsoft\Sticky Notes SIR ! It’s only work when we use forward slash. Instead of C:UsersYourUSERNAMEAppDataRoamingMicrosoftStickyNotes If we don’t windows 7 shows invalid path error. Thanks Launching StickyNotes from the desktop icon is a piece of cake. Moved this icon to the ObjectDock bar – the icon stops working THERE and gives “windows cannot find …… where the path is the right one! Next thing I’ve noticed is Windows explorer CAN’T SEE StikyNot.exe in c:\windows\system32. Couldn’t believe my eyes… I do: cmd, – cd c:\windows\system32 – dir Sti*.exe – yes, sirreee it’s there. Guess it’s all about command shell environment or silly variables. Sending a diarrhea beam to the unknown developer in India. C:\users%username%\AppData\Roaming\Microsoft\Windows\Start Menu\Programs\Startup For all users: C:\ProgramData\Microsoft\Windows\Start Menu\Programs\Startup Raini It’s a little OCD, but you can copy a couple letters from any previous note into a new note, and the whole note can then be in the altered font. Yes, all my notes are in my preferred font. search-ms:displayname=Search%20Results%20in%20Sticky%20Notes%20(Windows%20Sticky%20Notes)&crumb=&crumb=location:C%3A%5CUsers%5CRobsLaptop-PC%5CSearches%5CSticky%20Notes%20(Windows%20Sticky%20Notes).searchconnector-ms and this is the location C:\Windows\system32 Is this a way to save (or place) a stikie in one particuliar folder, so I see it only when I open this very folder ? Or to attach it to a particuliar file or doc ? That would be so handy, and so meore eficient ! Thank you Mrisa
- Go to C:Users[YOUR USERNAME]SearchesSticky Notes (Windows Sticky Notes)
- That will open a Win 7 search window to search only in the Sticky Notes folder. Type an asterisk * as your search term, and that will display all notes. Click on the details view to see the dates of each note (“date modified”).
- Click on “Save search” at the top and save the search to your desktop. Now, any time you want to see what date you created a note, just click on your search shortcut. Thank you! TIP: Programmers must get use to shorthand. The StickyNote.snt file is in C:UsersYourUSERNAMEAppDataRoamingMicrosoftStickyNotes.snt Question: Is there a way to open “one note” instead of all of them. I don’t see much utility in this list because when I click on one they all show up. It doesn’t even highlight the one I’m looking for. Any suggestions? HELP ME !! Comment Name * Email *
Δ Save my name and email and send me emails as new comments are made to this post.