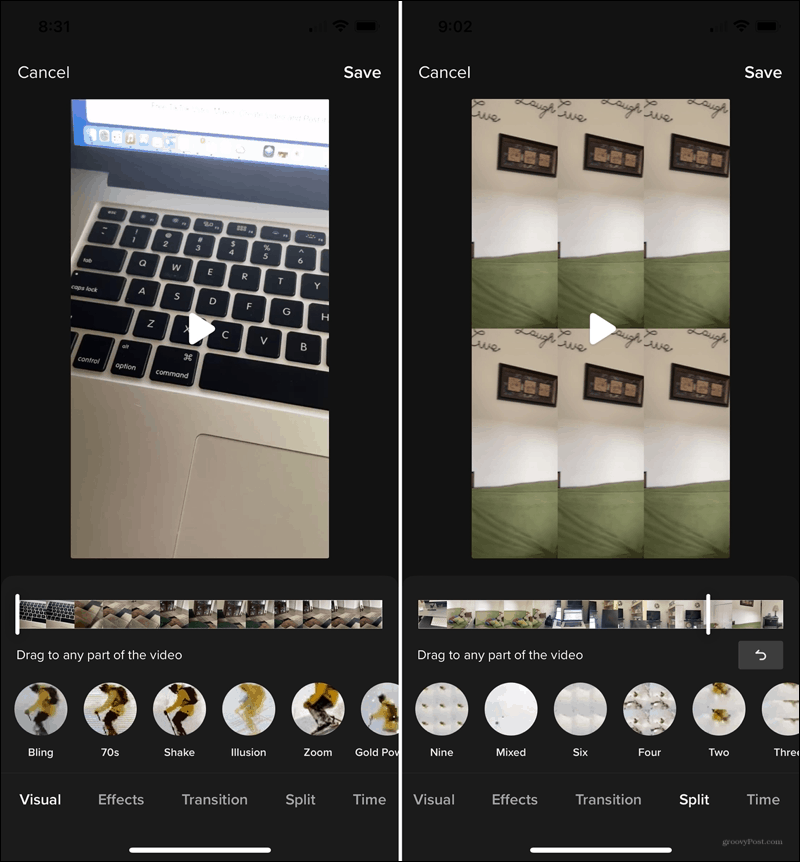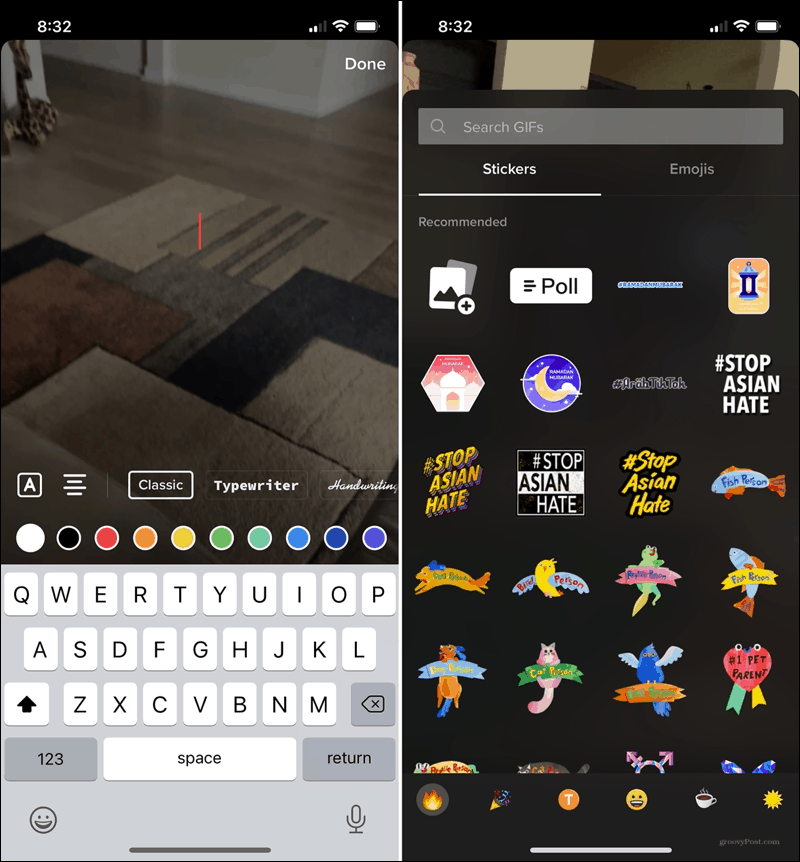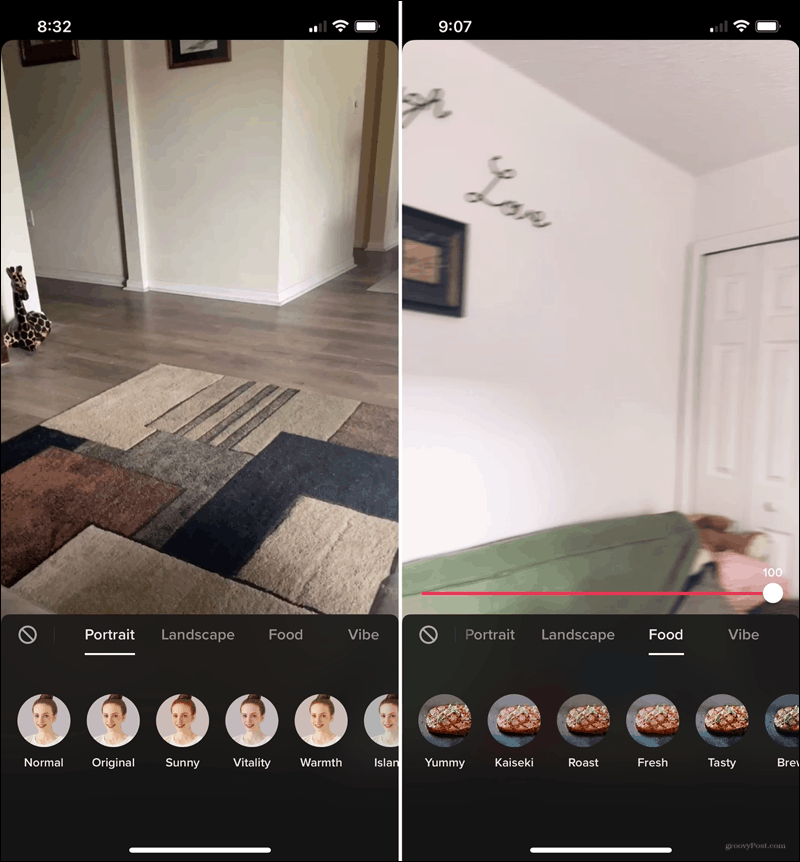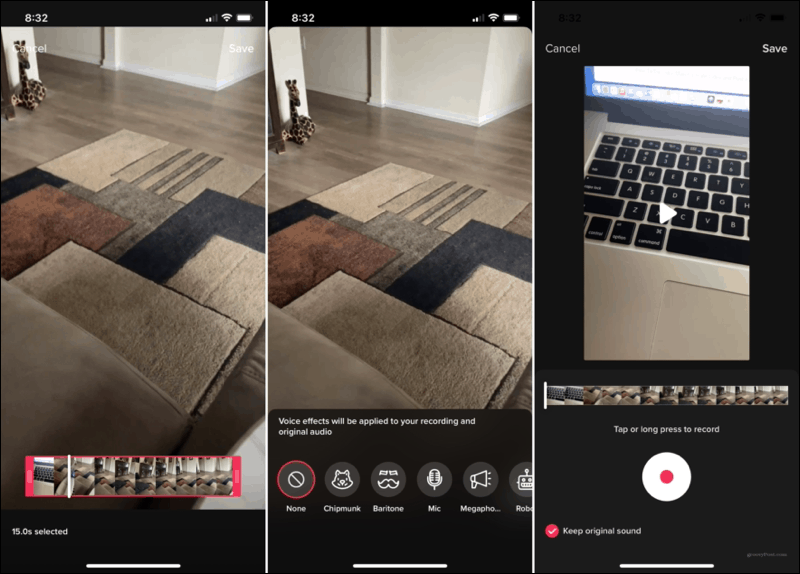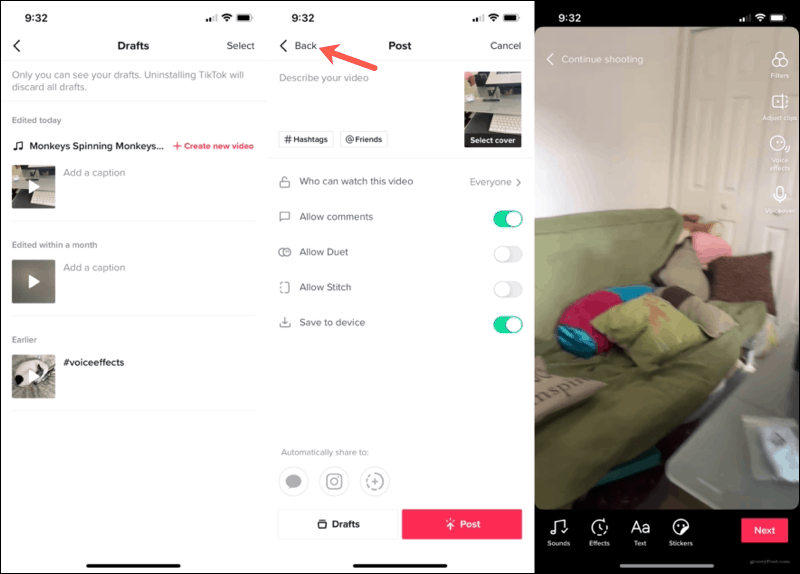Most video editing on TikTok takes place before you post and share your video. But you can still edit videos you save as drafts and make some limited edits to those you’ve already posted. Let’s go over it all so you can make memorable videos with the editing tools on TikTok.
Capture and Edit a TikTok Video
As soon as you finish capturing your video, you’ll see the editing screen with a host of editing options. Tap the plus sign to start recording, select a 15- or 60-second length, and hit the record button. When you reach the time limit you selected, you’ll go right to the preview of your video with the editing options.
You’ll see the first four tools below at the bottom of the video editing screen with the last four along the side. Tap any of them to add them to your clip. Sounds: Include a bit of music with your video using the Sounds feature. Swipe to the right for recommended sounds or tap More to see the full collection. Choose from a playlist, featured sound, or music genre. Once you add your sound, tap the Volume tab to make adjustments if you like.
Effects: Add a nifty effect to your video for something unique. At the very bottom, pick from visual, effect, transition, split, or time options. Then, use the row above to select the effect. Drag the scrub bar to choose the part of your video where you want the effect. There are some terrific effects like splitting the view into a grid of six, transitions that make the video scroll, and options to reverse the video or apply slow motion.
Text: Choose a font style, color, and alignment. Then type your text and drag it to move the text box where you want it. Stickers: Add stickers, emojis, and even GIFs. Use the tabs or Search box at the top or swipe through the categories at the bottom. Tap to add one and then drag to move it.
Filters: Pick from a variety of filters to change the mood of your video. Use the categories on the top row for portrait, landscape, food, or vibe. Then pick a subcategory below like sunny, holiday, fresh, or picnic. You can use the slider to adjust the vibrance of the filter.
Adjust clips: Drag from the right or left to adjust the length of your clip. This is handy if you want to cut out something at the beginning or end. Voice effects: If you have audio with your video, whether you’re talking or singing, you can change the voice with an effect. Sound like a chipmunk, robot, or giant for something fun. Voiceover: If you didn’t capture audio with your video, you can add it afterward with a voiceover. This is ideal for explaining what your video is showing. Long-press to record and then hit Save.
Edit a Saved TikTok Video
If you decide not to post your video right away on TikTok, you can save it for later and share it when you’re ready. In addition to this, you can make the same types of edits as above when you first capture the video. You just need to take the draft to the editing screen.
Edit a Shared TikTok Video
As mentioned, you can make a limited number of edits to a video you’ve already posted. You can’t currently add effects, text, or filters like above. But below are the options you can edit with a shared video. To edit a shared video tap the Me tab and select the video. Then, tap More (three dots) on the bottom right to view these options.
Duet: Add a split-screen effect with another user’s video. This is a cool way to build on each other’s clips and create something amazing. Take a look at the examples for using Duet on TikTok’s Newsroom page. Stitch: Clip your video and integrate scenes from other users’ videos with yours. Check out the TikTok Newsroom for some examples of great ways to use the Stitch feature. Privacy settings: Adjust your settings for the video. Choose who can view the video and if you want to allow comments, Duet, or Stitch with other users.
Create Awesome Clips on TikTok
With the number and flexibility of the video editing features in TikTok, you can do so many things to make your own videos stand out. From sounds and stickers to a Duet with your favorite TikTok-er, explore the options and see what you can come up with! If you have a video on TikTok that didn’t turn out quite as you had hoped, you can remove it. Take a look at our how-to for deleting a video on TikTok. Comment Name * Email *
Δ Save my name and email and send me emails as new comments are made to this post.
![]()