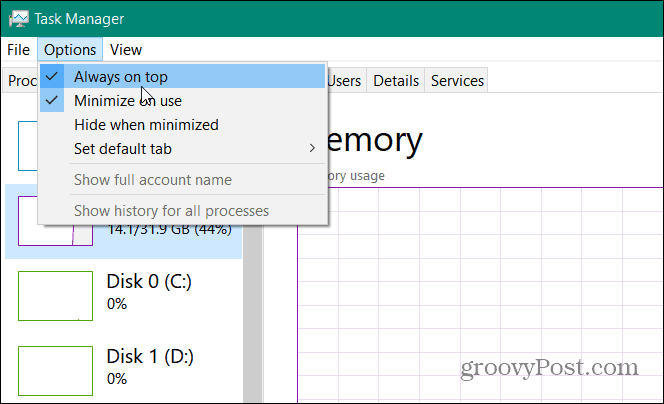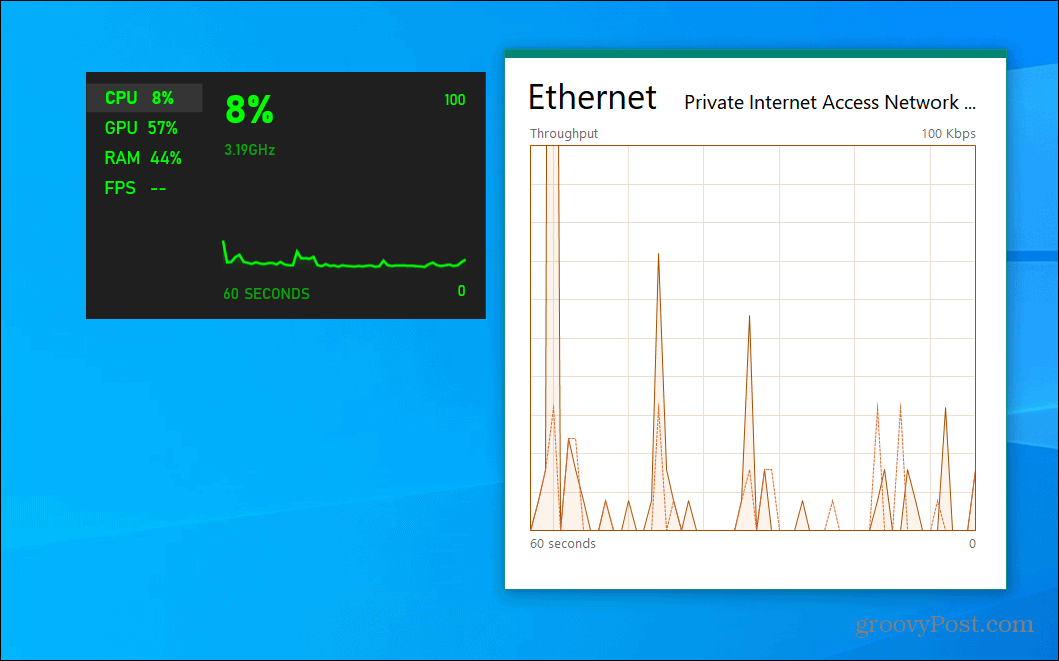Floating Task Manager Overlays
Task Manager is full of performance stats you can make display. To find them open Task Manager by right-clicking the taskbar and select Task Manager. Or, you can use the keyboard shortcut Ctrl+Shift+Esc. Once it’s open click Options > Always on top to make it appear on top of other app windows.
Then from the Performance tab choose the graph you want to see. You can pick from CPU, memory, storage devices, network connections, or GPU. Then you can resize it to a smaller window. Then place it anywhere on your screen where you want it to appear.
To enlarge the task manager again, double-click inside it or right-click and uncheck “Graph Summary View” from the menu.
You can also keep an eye on multiple performance graphs at once by resizing the window like in the example below.
Game Bar Performance Panels
You can also use the built-in Game Bar to get performance graphs. To bring up the Game Bar hit Windows Key + G. Then you will see the Performance graph which is at the lower-left corner of the screen. If the game bar doesn’t come up for you, head to Settings > Gaming > Xbox Game Bar and make sure its keyboard shortcut is enabled. If you don’t see the Performance window click the Performance button on the Game Bar menu. Click the Pin button next to the X on the title bar. That will pin the graph and you can hit Windows Key + G again to close out of everything except the Performance graph. Then you can move it anywhere on the screen that works out the best for you.
Here is an example of using both the Task Manager and Game Bar as hidden performance graphs:
Note that you can also click the Performance Options settings button to control the accent color, make overlay have a transparent background, and choose which metrics are displayed i.e., CPU, GPU, RAM, and FPS. And to hide the Performance screen again, open the Game Bar interface and click the pin icon to unpin it.
![]()