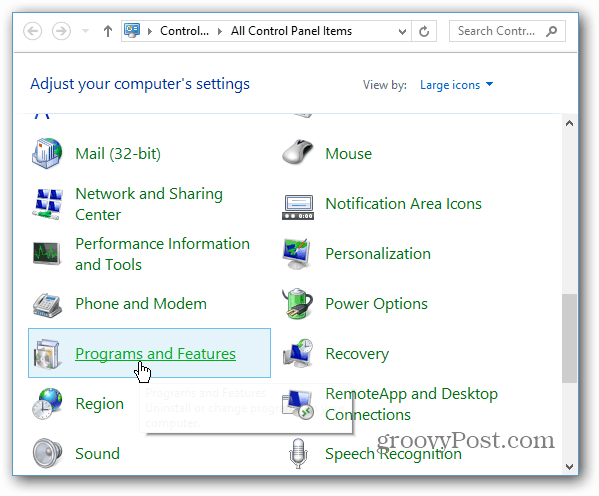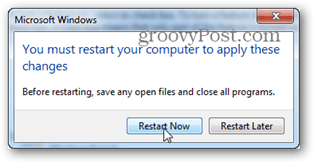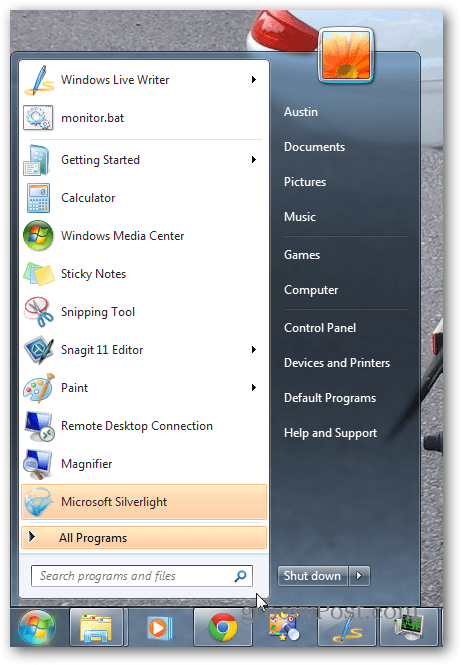What else does disabling Windows Search do? A few things:
Disables the background processes SearchIndexer.exe, SearchProtocolHost.exe, and SearchFilterHost.exe.(SSD users will like this one) No more writes to the search index database at C:\ProgramData\Microsoft\Search\Data\Applications\Windows\Windows.edbNo more offline caches of external network attached storage or shares.Increased system performance, even if it is barely noticeable.
Ready to disable it? Okay, the first thing to do is open Control Panel. From here click on “Programs and Features.”
In the left-sidebar of the following window click the “Turn Windows features on or off.” Note: You’ll need either administrator privileges, or be logged into an administrator-level account in order to complete this action.
In the Windows Features pop-up, scroll down and uncheck the box labeled “Windows Search.” Click OK to save and apply changes.
A small confirmation box will appear. Click Yes, and then restart the computer when prompted. We can also wait to restart if it is not currently convenient, however Windows Search will not be disabled until you do so.
Once the system comes back up, Windows Search will be disabled. You can see the direct effects of this by opening the Start menu. The Search/Run box will be gone! This configuration might not work for everyone, but I sure am happy to have the option. Before & After
Comment Name * Email *
Δ Save my name and email and send me emails as new comments are made to this post.