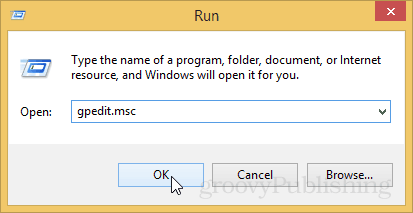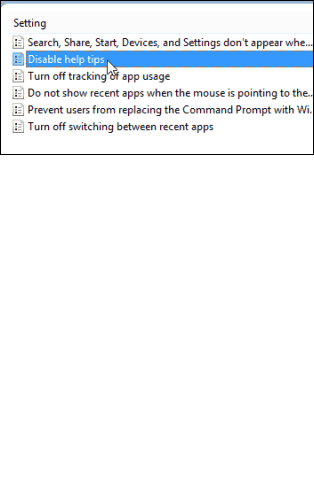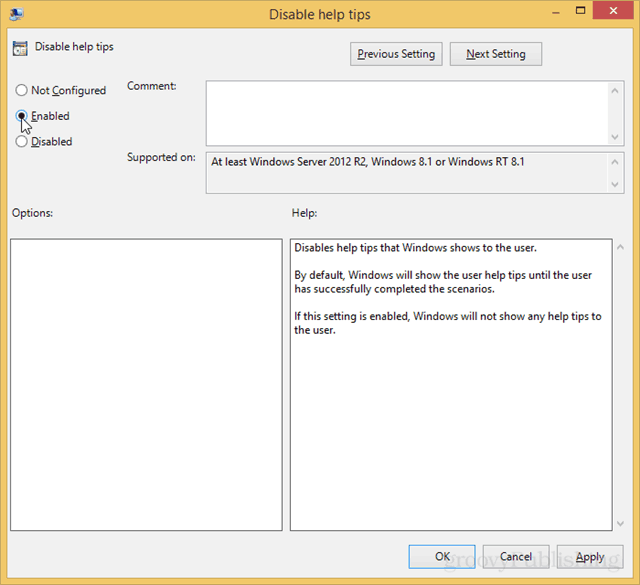The first thing we need to do is open up the Group Policy Editor. To do this press Windows Key + R to open the Run dialog. Type gpedit.msc into the Open box and then click OK.
In the Policy Editor browse to:
User Configuration > Administrative Templates > Windows Components > Edge UI
Double-click on the setting labeled Disable help tips.
This is where it seems a little backward. To disable help tips here, we’re actually going to tick the Enabled bullet from the list. We’re enabling the function to disable it, if that makes sense. Click OK save changes and exit.
In the Registry
If you are on a system that doesn’t have the Group Policy Editor enabled, there are two registry DWORDs that can be changed to enable or disable the feature. These are located at:
HKEY_CURRENT_USER\Software\Policies\Microsoft\Windows\EdgeUIHKEY_LOCAL_MACHINE\SOFTWARE\Policies\Microsoft\Windows\EdgeUI
Alternatively if you don’t feel like going through the registry to fix these, here are two premade .reg files that you can just open up to apply the change.
[Download] Disable Windows 8.1 Help Tips[Download] Enable Windows 8.1 Help Tips
Hope that helps! -S Dear Mr. Krause, First, hoping you had a great 4h of July. Thought I should rely this info regarding your cure for stopping Windows help tip from incessant pop up. Followed exactly as you so kindly made available however,so far, Note Pad ( notepad.exe still pops up when using it. This exercise alerted me to the fact my version of Windows 8.1 x64 did not have the policy editor. so I upgraded to Pro version on the 4th. which, in hind sighty, I should have done from the get go. Kind regards, Paul Barfoot Waterloo, ON Canada Comment Name * Email *
Δ Save my name and email and send me emails as new comments are made to this post.