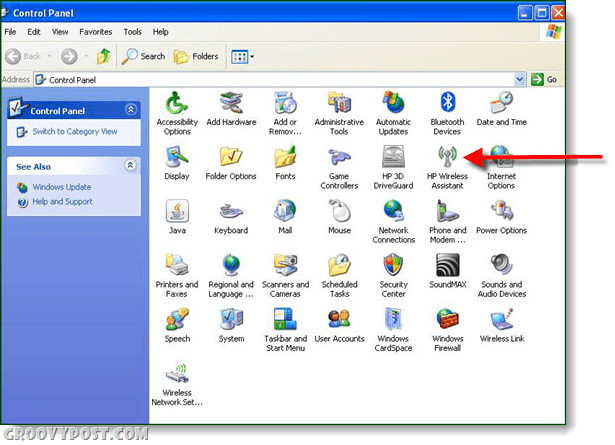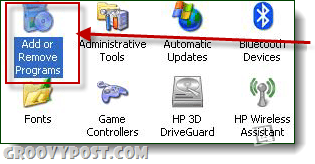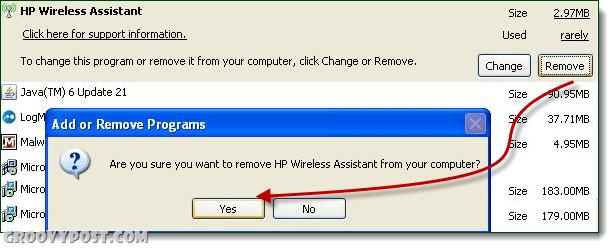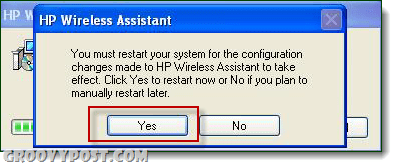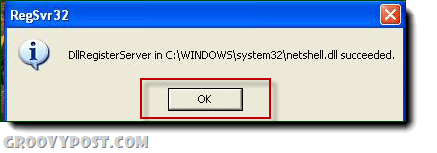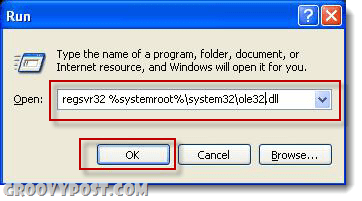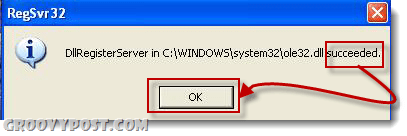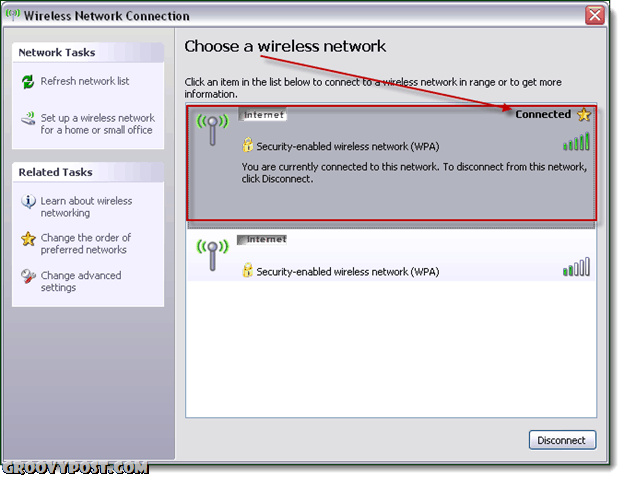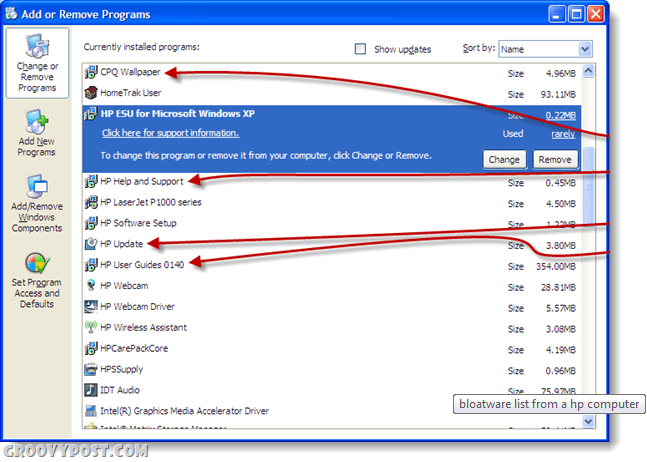Before we get started, let’s make sure that you have the HP wireless assistant installed. To check this, Navigate to Start > Control Panel. In the Control Panel, you will see the HP Wireless Assistant Icon if your HP computer came pre-loaded with it. Note: This How-To was written using Windows XP SP3, however the steps are vaguely similar for Vista and Windows 7.
How To Remove The HP Wireless Assistant
Step 1
Let’s proceed with removing the HP Wireless Assistant program. From the Control Panel, Double-Click the Add or Remove Programs icon.
Step 2
Once the Add or Remove Programs box is loaded, Scroll down to where the HP Wireless Assistant icon is, and Double-click the Remove button. A warning box will appear and ask “Are you sure you want to remove HP Wireless Assistant from your computer?” Click the Yes button.
Step 3
Once the program is uninstalled, Restart your computer. (A box should appear to prompt the restart)
Step 4
To ensure that your Windows Wireless works properly, you must apply registry fixes. Hold-down the Windows+R keys on your keyboard to open the Run dialog box. Enter the text as display below and click ok:
If you typed in the registry fix correctly, a dialog box will box up that states the fix succeeded. If you did not type it correctly, it will say it did not succeed.
Step 5
Type in the following registry fixed as displayed in the box below:
If you typed it in correctly, then you will receive a notification that it was successful.
Step 6
To double-check that your windows wireless works, look in the system tray for the wireless icon.
Step 7
Right click on the computer icon with the green waves, and click the option that says “View Available Wireless Networks”. The wireless network connection screen should load and either automatically connect or let you choose which network to connect to.
Done!
If you are connected to your preferred wireless network the fix was completed successfully. To check that your internet does work, open up your favorite browser and type in www.groovypost.com, the website should load right up! There is plenty more HP Bloatware, you can uninstall most of it from the Control Panel Add or Remove Programs tool just like we did with the wireless assistant. Although this doesn’t even cover a fraction of the junk that HP installs, the following 4 programs are most definitely items that you can delete without any doubts as to if you will ever need them.
HP ESU for Microsoft Windows XPHP Help and SupportHP UpdateHP User Guides
For more information on what other bloatware is running on your HP laptop, feel free to start a discussion in the free groovy technical support forum! Guest Contributor: Joanna Danek Joanna is a groovyReader turned contributor who studies at the University of Illinois. Joanna furnishes a board-spectrum of experience with Windows XP and is excited to play and write more about Android and Windows 7 in the future! “The module “C:\Windows\system32\ole32.dll” was loaded but the call to DllRegisterServer failed with error code 0x80070005.” Any thoughts as to why this is happening? Is this likely to cause me headaches in the future or prevent me from doing anything? Cheers.
- create a .bat file
- in the file type: net start wzcsvc
- Save the file to the following folder: Documents and Settings\All Users\Start Menu\Programs\Startup
- Reboot your system The problem is fixed and your service will start every time. http://social.answers.microsoft.com/Forums/en-US/InternetExplorer/thread/c5a6ff1c-52ee-4240-9f4b-5265ff77dc70 The 0x80070005 error will happen if you do not run the command prompt as administrator. Try going to Start, All Programs, Accessories, right click Command Prompt and choose Run as Administrator. In the Command Prompt that comes up, type the following command and press enter: regsvr32 ole32.dll Comment Name * Email *
Δ Save my name and email and send me emails as new comments are made to this post.