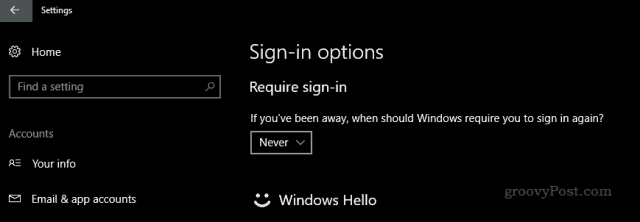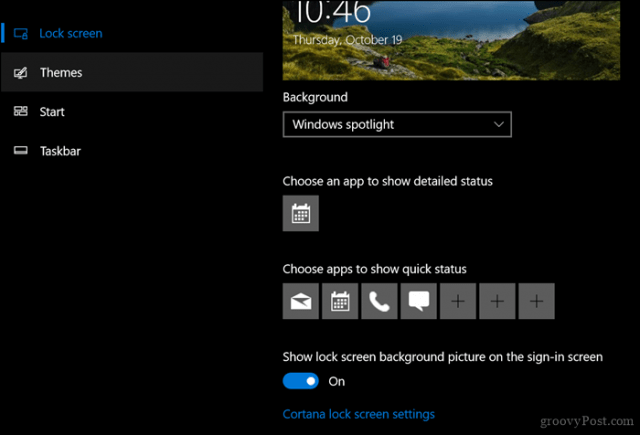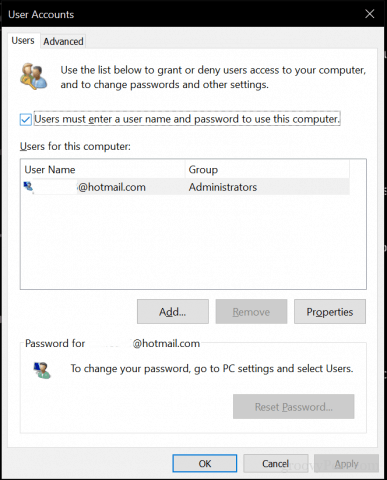If you want to save yourself some time and hassle, you can set up your Windows 10 computer to wake from sleep without requiring a sign-in. Of course, this makes your device less secure, but if you’re willing to accept that risk, here’s how to make it happen.
Disable Sign-In Password Prompt When You Resume from Sleep in Windows 10
Open Start > Settings > Accounts > Sign-in options. Click in the Require sign-in list box, then choose Never.
And you’re done! When waking your device, you should see your desktop how you left it. If that’s not convenient enough for you, you can also disable the lock screen background. Go to Start > Settings > Personalization > Lock screen and toggle off “Show lock screen background picture“ on the sign-in-screen.
If you want to take it a step further, you can disable the password on startup, but again, this significantly increases the chances of unauthorized individuals getting into your computer. Press Windows key + R Type: control userpasswords2 Hit Enter. Uncheck “Users must enter a user name and password to use this computer.” Click Apply then OK to confirm changes.
Applying these changes to sign-in should be dependent on your environment; if you are working at home alone or with family, it’s not a big deal. Just don’t take the risk of doing this in public places where you might have to leave the device unattended. If you want the best of both worlds of keeping your device secure without typing passwords, check out a feature called Device Lock. Starting in Windows 10 Creators Update, this function lets you use your Bluetooth-paired smartphone to keep your device locked when you step away. So, those are your options to save you those extra few seconds from having to enter a password every time. Got any other helpful tips? Please share them in the comments! Comment Name * Email *
Δ Save my name and email and send me emails as new comments are made to this post.
![]()