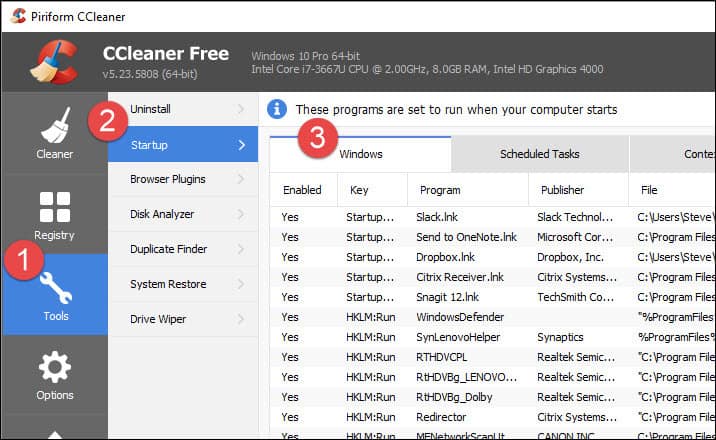Depending on your Operating System, there are several tools you can use to remove apps from your startup process. For example, Steve wrote an article for our Windows 7 users explaining how to disable startup items using MSCONFIG. We’ve also recently explained the process for Windows 10 and Windows 8 users. Today however I’m going to use one of my favorite tools, CCleaner, to get the job done. That’s right. Not only can CCleaner securely delete files and clear your browser and application cache, but it can also manage your startup files.
Download CCleaner for your PC or Mac – Updated
CCleaner has both a free and professional version for Windows or Mac. The steps I’m going to outline however are all taken from the free Windows version which works just fine. If however you’re looking for some additional features, the Pro version includes the following added benefits over the free version:
Real-time MonitoringScheduled CleaningAutomatic UpdatesPremium Support
Use CCleaner to Disable Startup Programs for Windows
Step 1 – Launch CCleaner and Click Tools > Startup > Windows Tab
Step 2 – Click the App(s) you want to disable and Click Disable. Note: If you don’t recognize an app, use the Publisher and File path to help identify it. This is a great feature by CCleaner that helps identify all the apps in the startup list.
In most cases, you should be able to disable most apps without causing any issues to your system. That said, be sure to reboot after you disable a few apps. If your apps are not working correctly, repeat the steps above and re-enable the app. Do be cautious however if you delete an app from the startup. If you delete an entry, there is no undo button, and it can be a real pain if the program doesn’t have the option to add itself back.
Conclusion
CCleaner is a simple way to enable, disable, or completely remove startup entries. The program is free, and it also has several other features I’ve found extremely valuable over the years. Recently they updated it to include support for Microsoft Edge and even better support of Firefox. Stay tuned for more tutorials on its other free features. In Windows 10 you also have the Task Manager to fall back on. The main question is – which of the programs, tasks, plug-ins, application services and windows services I can disable to reduce boot time? I asked the customer service, they sent my question to engineers and I did not get any answer. As a result of my activities with Win 10 my pc boot time now is 49 sec but I remember seeing even 15 sec before. Any Ideas? Thanks As for the registry cleaner component of CCleaner (or any other program offering to clean the registry) steer well away from them. A few redundant entries are much more preferable to an in-operative system as many of these cleaners can delete important registry entries. CCleaner at least gives you the opportunity to save a copy and is fairly conservative in its approach to cleaning the registry. As for a faster start up of your computer, in power options do you have “turn on fast startup” enabled? If not, try it out. Google fast start up windows 10 – there are plenty of safe sites that show you how to do this. However, equally unlikely is the necessity of doing the BU with C Cleaner as what it does remove is basically innocuous. For those that are concerned about time used to boot their machines, particularly if running W10, simply time it and then read the paper or get a drink (cold or hot) and relax provided losing 90 – 120 seconds of valuable time if just not to be spared. Just a few items I will mention. Under the Windows Tab, I only check the Internet Cache and Session in Edge which I seldom use anyway. I particularly wish to keep Recently Typed urls and Saved Form Info but never save passwords in any event (not a good idea for any user to do so). Chrome — only item checked is cache and I could leave that alone too. Windows Explorer — all items are unchecked as the items involved are things that I like to have so that I don’t have to search or retype things (eg. items in the Run box) Moving to Options — Settings I leave alone the items related to the Recycle bin and allow for auto update checks but have no reason not to use C Cleaner manually and not when the system boots. Some cookies are great to keep as they will be of value depending upon personal surfing habits. Under includes/excludes — chose the files/directories based upon personal needs. The last item of concern is in the Advanced item. I like to have check marks in 2-4 + 10 & 11 (last two) Under Tools, it has been discussed about Startup and o/w I leave defaults and unless you are confident about exactly what you are doing, don’t get involved with Drive Wiper but it is there if you need it but spend time learning exactly what it does. One of the best things about C Cleaner is that in the Name Bar, all the basic info about your computer is shown and that is valuable if you are in a room such as PC Tech in Paltalk where admins are spending their donated time in assisting users with difficulties they may be having with their systems. Comment Name * Email *
Δ Save my name and email and send me emails as new comments are made to this post.
![]()