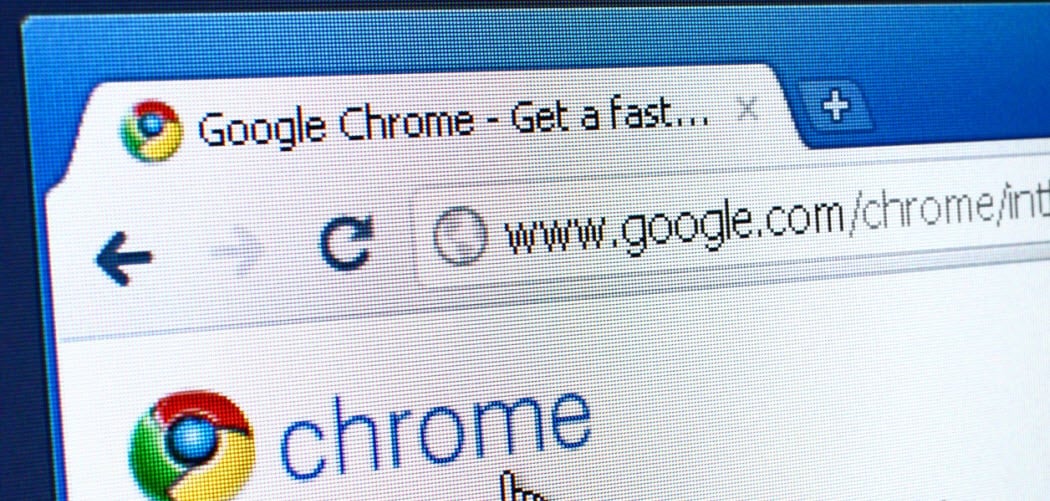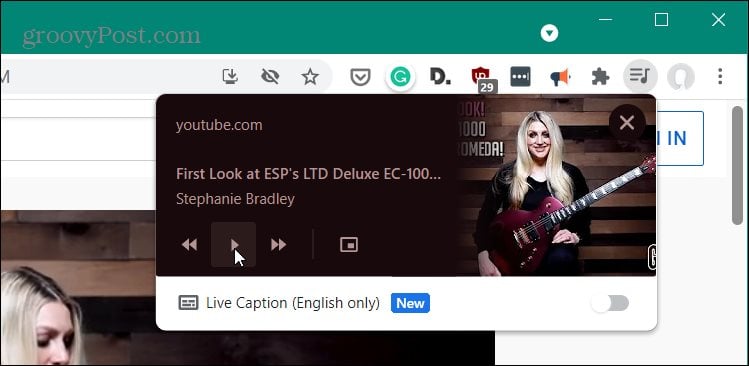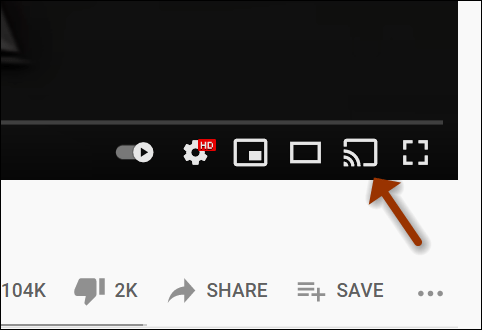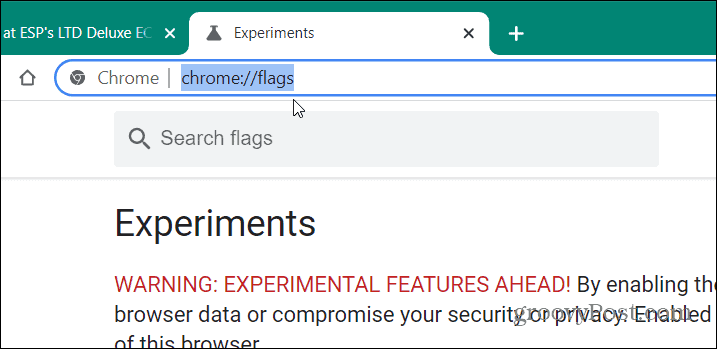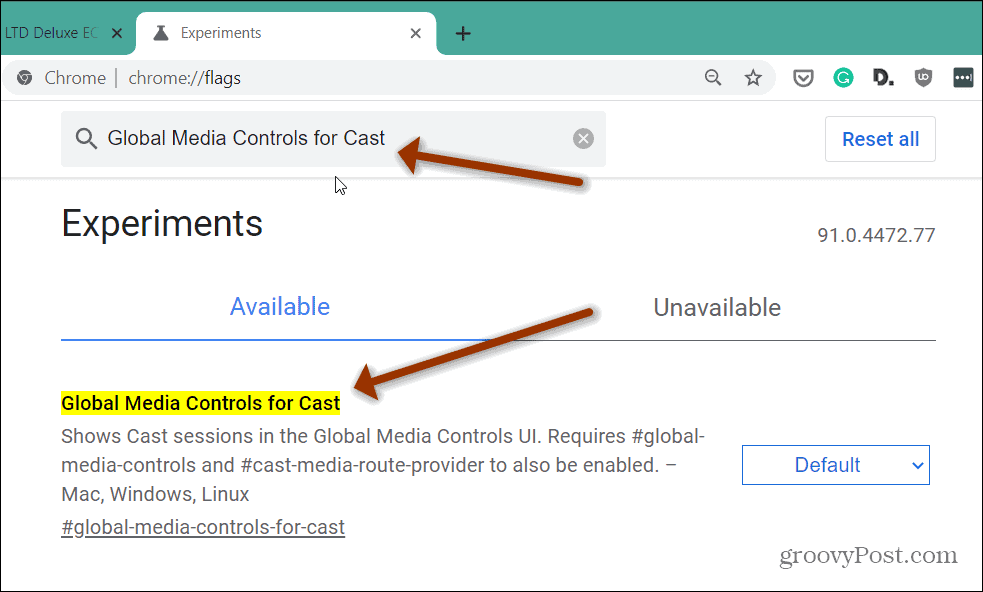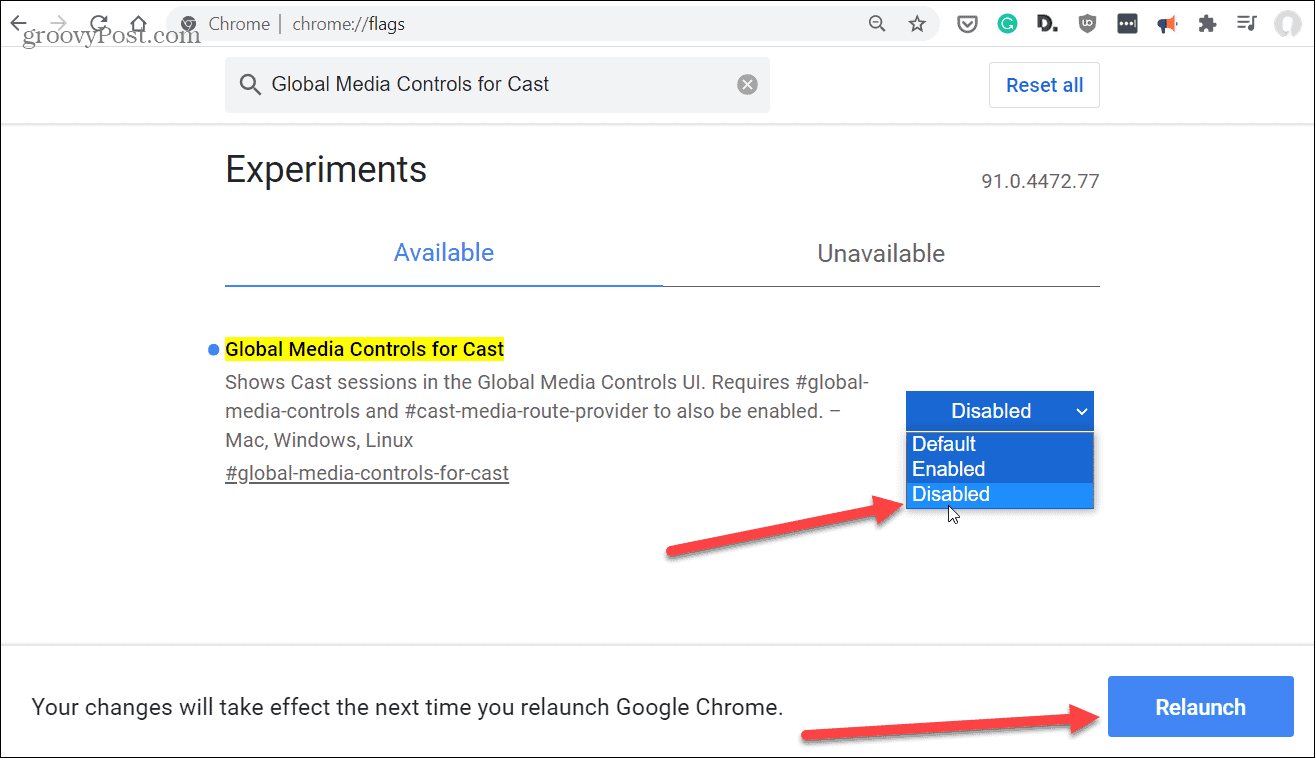Click on the “Cast” button below the video on the lower-right corner gives you options on which device you want to cast to. However, you can easily remove the Chromecast feature in Chrome. Removing the playback controls is a similar procedure to disabling a buried flag in the browser.
Disable Media Playback Controls on Google Chrome
To get started, launch the Google Chrome browser and type: chrome://flags into the URL bar, and hit Enter.
Next, use the search box at the top to find the flag you need. So, type: Global Media Controls for Cast, and it will come right up, highlighted, and everything.
Now, change the dropdown menu next to it from Default to Disabled. Then click the Relaunch button at the bottom of the screen to restart the browser for the change to go into effect.
That’s all there is to it. Now, the next time you play media through Chrome, the media controls icon on the toolbar will no longer be visible. Keep in mind that Google can change this flag and feature at any time in a future update. It works at the time of this writing, but it could change. And if you want more tips and tricks for Chrome, check out our article on how to perform a safety check in Google Chrome. Or, take a look at how to block websites in Chrome, protect your Windows computer from ransomware or clear your Chrome browser cookies each time you close your browser. Comment Name * Email *
Δ Save my name and email and send me emails as new comments are made to this post.
![]()