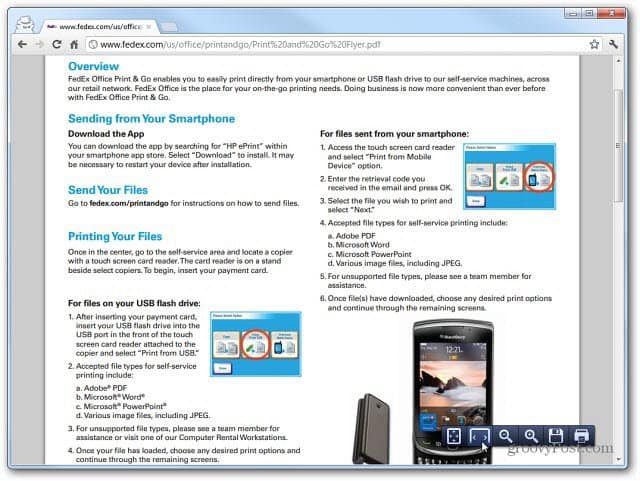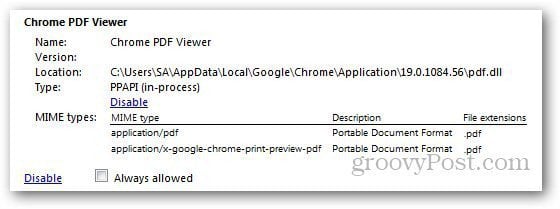Open Google Chrome and type about:plugins in the address bar.
It will show you all installed plugins in Google Chrome. Locate Chrome PDF Viewer and click on Disable. If you want to know more details about the PDF Viewer or any other installed plugin, click on Details button in top right corner. It will show you the plugin’s location, type and other information about it.
The PDF Viewer is now disabled. If you want to enable it anytime, just follow the steps above and re-enable it.
Now you’ll need to download and open the document separately in PDF software like Adobe Reader or faster alternatives — Foxit Reader or SumatraPDF.
On the other hand, if you like using the Chrome PDF reader, you can set it to open PDF files by default. Comment Name * Email *
Δ Save my name and email and send me emails as new comments are made to this post.