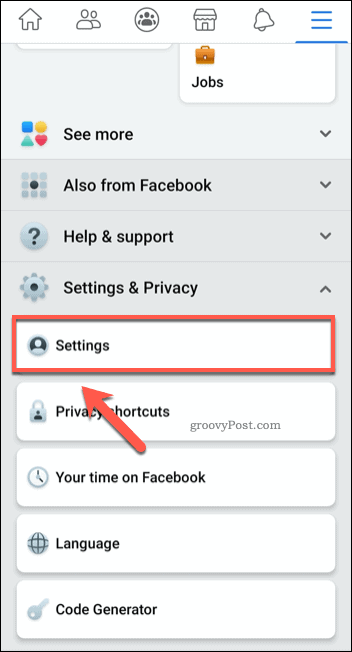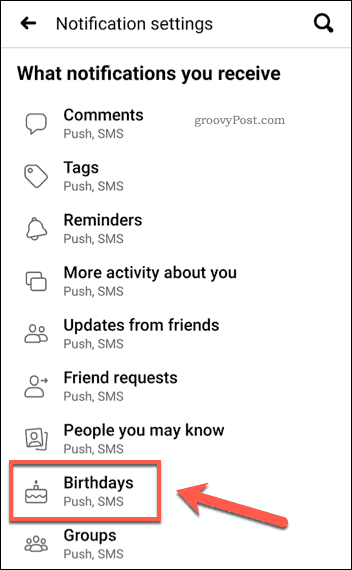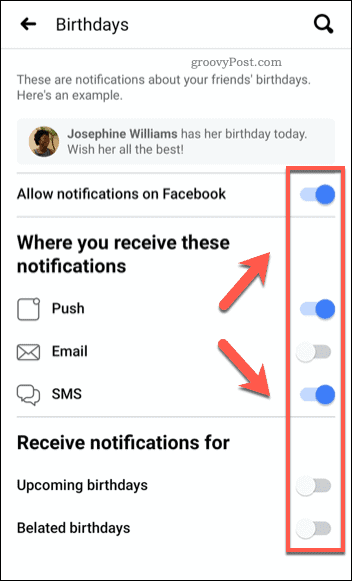That is, of course, if you want birthday notifications on Facebook to appear at all. If you have a Facebook account with a lot of friends, birthday notifications can start to pop up daily, clogging your feed in the process. If you want to disable birthday notifications on Facebook, here’s what you’ll need to do.
Disabling Facebook Birthday Notifications Online
To disable birthday notifications on Facebook from your PC or Mac, you’ll need to open the Facebook website in your chosen web browser and sign in. Click the downwards arrow icon in the top-right corner, then click the Settings & privacy option.
In the Settings & Privacy menu, click the Settings option.
In the Facebook settings menu, scroll down and press the Notifications option in the left-hand menu.
Scroll down and click the Birthday category in the Notifications menu to view the available options. If you want to disable all Facebook notifications for birthdays, click the Allow notifications on Facebook slider to switch it to the off position.
To limit how notifications are received instead, select one of the options listed under the Where you recieve these notifications category. For instance, clicking the Email slider to the off position will stop you receiving birthday notifications by email.
You can also decide if you want to receive birthday notifications for upcoming or belated birthdays (before or after the event). Click the Upcoming birthdays or Belated birthdays sliders to the off position to disable either of these options.
Once you’re happy with the changes you’ve made, you can exit the Facebook settings menu.
Disabling Facebook Birthday Notifications on Mobile Devices
You can also disable Facebook birthday notifications on Android and iPhone devices. These steps should work for both platforms. To start, open the Facebook mobile app on your device and tap the hamburger menu icon in the top-right corner.
In the Facebook menu, scroll down and tap the Settings & Privacy > Settings option.
In the next Settings menu, scroll through the categories, then tap the Notification settings option near the bottom.
Tap the Birthdays category in the What notifications you receive options menu to view your Facebook birthday notification settings.
To completely disable Facebook birthday notifications, tap the Allow notifications on Facebook slider to the off position. You can also tap the Push, Email, and SMS sliders to disable (or enable) those notifications options. If you want to receive notifications before or after birthdays, tap the Upcoming birthdays or Belated birthday sliders. Tapping these will enable or disable those options.
Changes to your Facebook birthday notifications are automatically saved. Once they’ve been changed, you can exit the settings menu.
Dealing With Facebook
Facebook birthday notifications are great for some, but annoying for others. The data that users provide to Facebook can be extensive, so if you’re worried, you can permanently delete your Facebook account to cut yourself loose entirely. If you’d rather take a bit of time away, don’t worry, because you can also deactivate Facebook temporarily, allowing you reactivate your account later. You can also block annoying Facebook posts from Facebook “friends” that are a little too overactive.
![]()

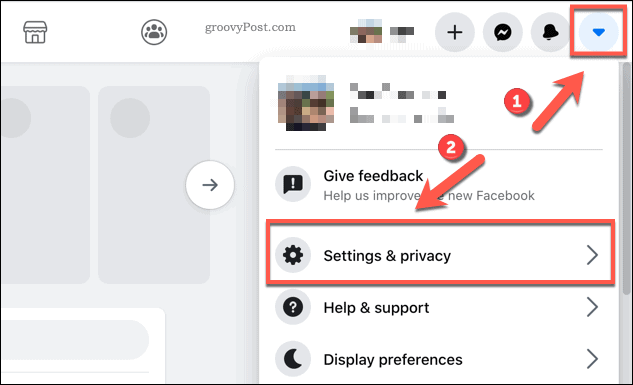

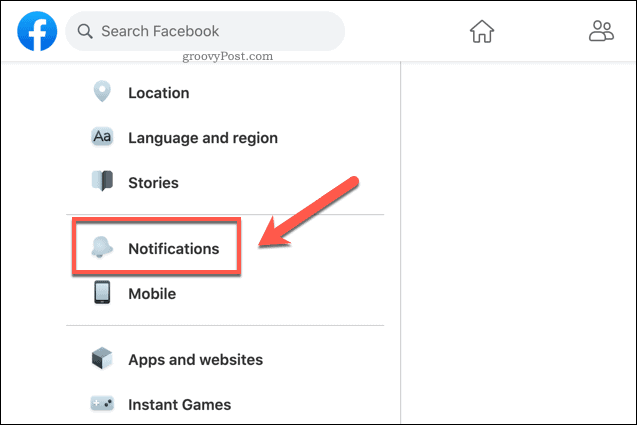


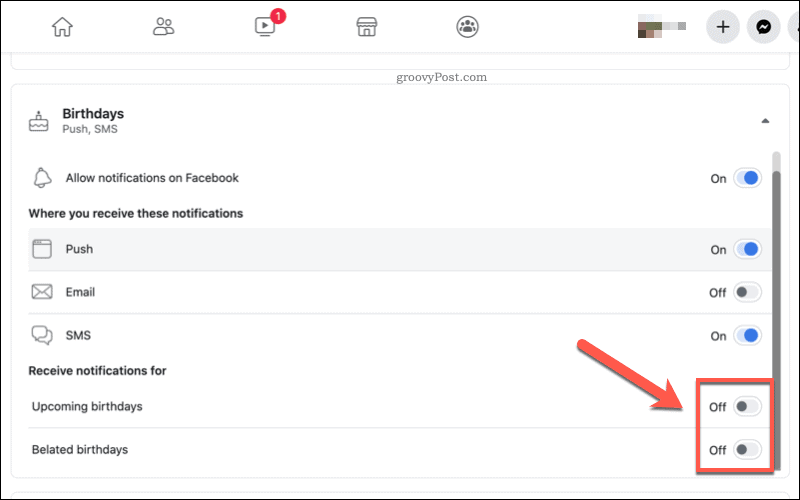
![]()