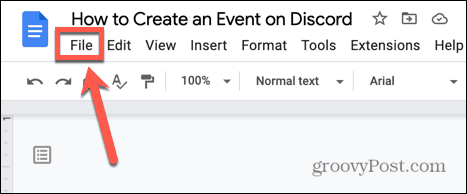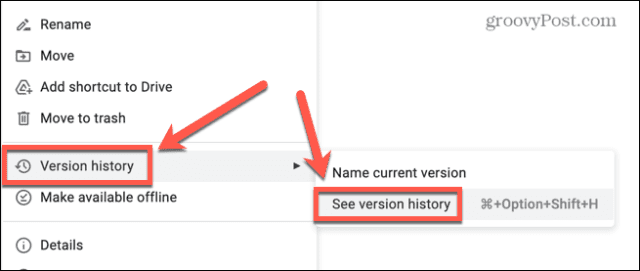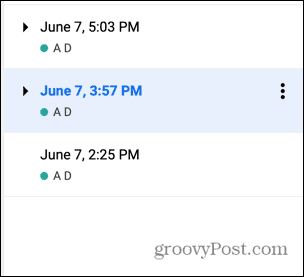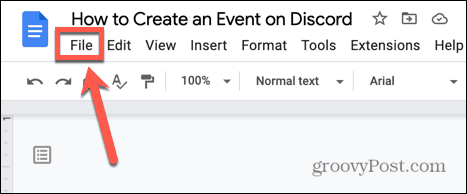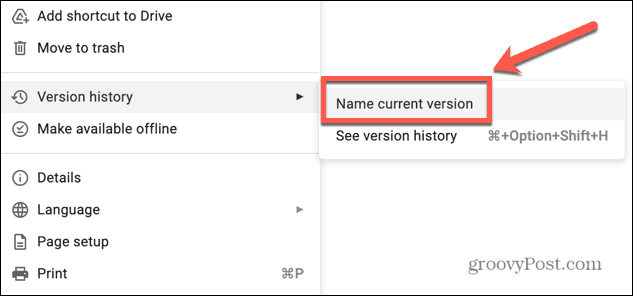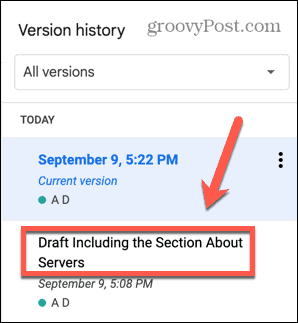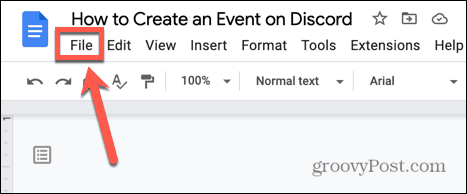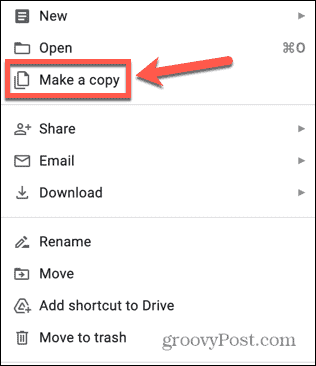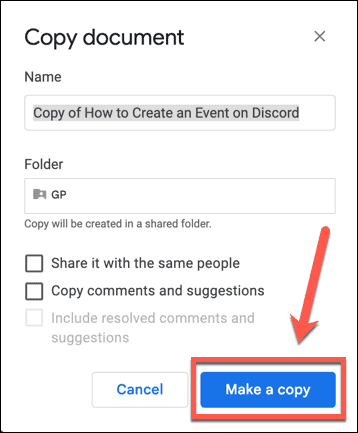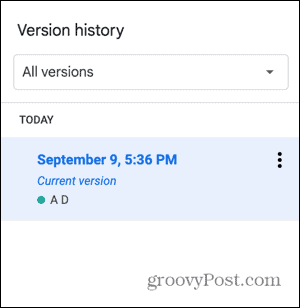If you’re sharing the document with others, however, you might not want them to see that embarrassing first draft. The only way to ensure this is to completely remove all the version history from your document, although this is trickier than you might expect. Here’s how to delete version history in Google Docs.
How to See Version History in Google Docs
Before you delete the version history for one of your documents, you might want to take a look at it. Once you’ve deleted it (using the steps in the next section to help you), you won’t be able to retrieve it again. Version history provides a list of the edits made to your document. By clicking on a specific edit, you can see what changes were made to the document at that point in time. This includes any deleted or new text or images. To view version history in Google Docs:
How to Name a Version of a Document in Google Docs
When you’re working on a document, it can change significantly over time. Wading through the numerous versions to try to find the exact previous version you want can take a lot of time. That’s why it’s possible to name the current version of your document so that you can find that named version again quickly and easily. To name a version of a document in Google Docs:
How to Delete Version History in Google Docs by Creating a Copy
If you’re sharing a document with other people, you might not want them to see all the various versions you’ve been working on. Unfortunately, there’s no simple way to delete the version history from a document. The only thing you can do is create a copy of the document and delete the original. The new copy will not contain any version history. To delete version history in Google Docs:
Learn More About Google Docs
Learning how to delete version history in Google Docs ensures that other people don’t have access to previous drafts of your documents when you share them. There are plenty of other ways that you can take more control of your Google Docs, however. For example, it’s possible to be anonymous in Google Docs to make changes secretly. You can also learn how to check for plagiarism in Google Docs content—useful if you’re an academic. And if you’re out of Wi-Fi range, you can also learn how to use Google Docs offline. Comment Name * Email *
Δ Save my name and email and send me emails as new comments are made to this post.
![]()