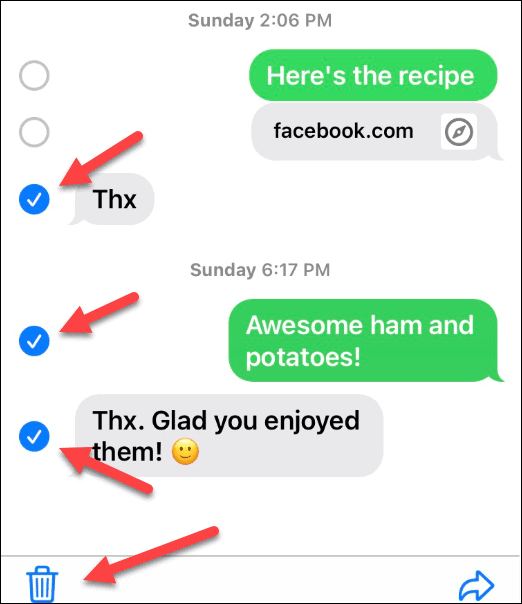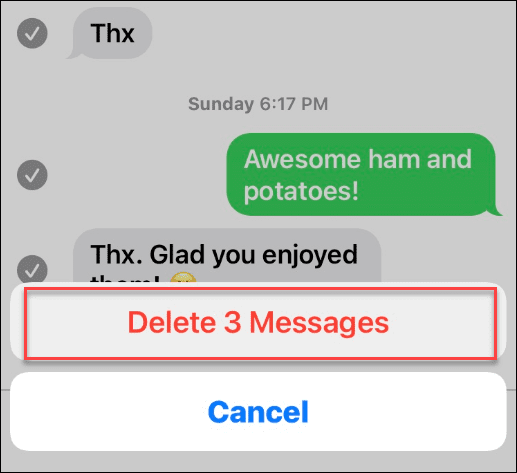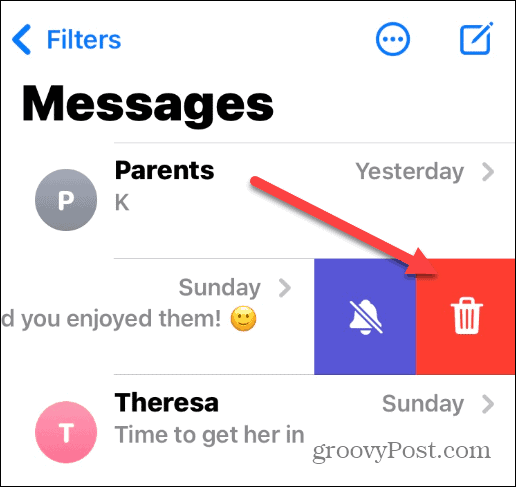You can easily prune through and delete messages on your iPhone. It’s easy enough to remove individual texts and entire conversations if you need to. We’ll show you how to delete messages on your iPhone below.
How to Delete Messages on iPhone
Note: Once you delete a text message, you can’t restore it, so make sure you no longer want the conversation. If it’s really important, you can always consider printing your iPhone messages for a paper copy backup. To delete a message or multiple messages on your iPhone: That’s all there is to it—the messages you selected will be deleted from the chat. Deleting messages cleans up your conversations and allows you to manage your conversations more easily.
How to Delete an Entire Conversation on an iPhone
If you need to delete an entire conversation on your iPhone, you can—the process only takes a few steps. To delete an entire conversation on iPhone:
Deleting Messages on iPhone
Using the steps above, you can quickly delete messages on your iPhone. Once you tap delete, the individual message (or the entire message conversation) will disappear from your phone for good. Want to keep a closer eye on your iPhone messages and calls? You may want to consider filtering unknown senders on iPhone. If security is a problem, don’t forget to lock your important Apple Notes on your iPhone. You can also lock iPhone photos that you want to keep hidden from prying eyes. Comment Name * Email *
Δ Save my name and email and send me emails as new comments are made to this post.
![]()