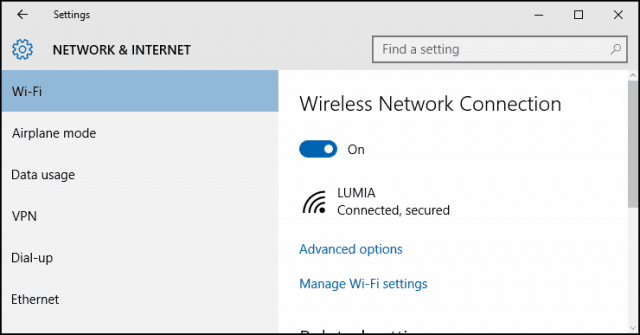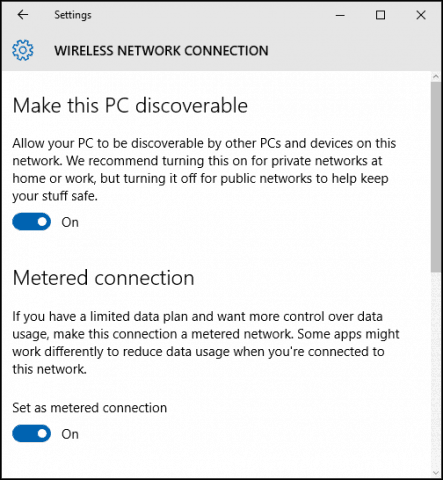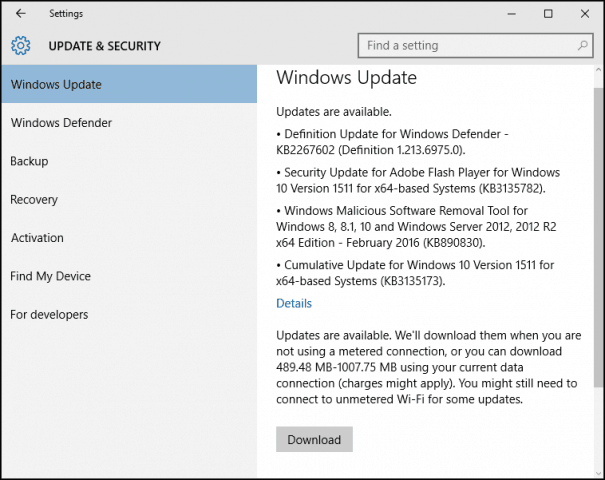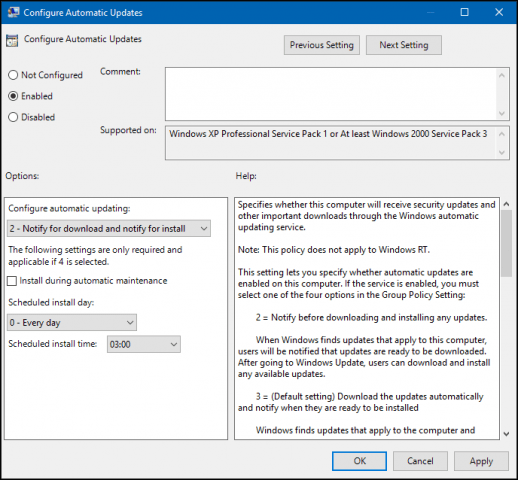Microsoft decided to embrace the philosophy of mobility, and Windows 10 gets updates like your phone. However, that has been frustrating for many users. The company is listening, though; we can see some changes like finally knowing what’s in a Windows Update. Windows Update management in Windows 10 is still not perfect, though, but you do have options.
How to Manage Updates in Windows 10
Devices running Windows 10 Pro, Enterprise, or Education have a lot more flexibility than the Home edition. There are some options available for computers running Windows 10 Home. For me personally, I have to do most of my updates at an Internet café. My metered connection is just too limited to handle the amount and size of updates. After upgrading to Windows 10, I noticed every time I connected to the Internet, I was out of data within minutes. The problem I discovered was that Windows 10 was using my metered connection like a regular broadband connection and installing Windows and app updates automatically. Luckily, Windows 10 has a built option to define different types of network connections, one of which is Metered. To enable it go to Settings > Network & internet > Wi-Fi >Advanced Options.
Under Metered Connection, toggle on Set as a metered connection. This will let Windows know; you are not supposed to download Windows Updates and Store Updates. Don’t worry, this will not affect other connections you might be using. When you do have the option to connect to a fast, broadband connection, you won’t miss out on the opportunity to download important Windows Updates.
Another function you can use to prevent Windows Updates from automatically installing is by setting Windows 10 Update restarts.
Defer Windows 10 Upgrades
If you are running Windows 10 Pro or higher, you have a bonus option called Defer Upgrades which allows you to delay the download for several months. Microsoft does not define how long this is, but based on the group policy setting, you can configure this up to eight months. Security updates are not affected by this function. If you like getting newer versions of Windows 10, such as the Note that security updates are not affected by this feature. If a major update like last year’s November Update is released, Defer upgrades will prevent it from downloading. I also notice enabling Defer Upgrades can affect Office 365 updates, too.
If you set Windows 10 to defer upgrades, the updates will appear with the option to download updates manually. Note, you still have the option to download updates, even if you are on a limited data plan, but the user has to consent to this. The problem is, it is all or nothing option, which leads us to our next option.
Hide Windows 10 Updates
Since the launch of Windows 10, a common complaint from users is the limited options for managing, which updates get installed. One issue, in particular, is driver updates; Windows Update has a tendency to install drivers for hardware automatically. Users have reported problems with a Windows Update drivers breaking things. Microsoft released a KB update KB3073930, which gives you the option to block or hide driver updates.
Use Local Group Policy
If you have Windows 10 Pro or above, you can use Local Group Policy to take control of Windows Updates. To launch it, press Windows key + R then type: gpedit.msc and hit Enter. Then Navigate to: Computer Configuration > Administrative Templates > Windows Components > Windows Update. Double-click Configure Update in the Windows Update pane and enable it.
You can further confirm changes are applied, click Start, type: gpupdate /force command then hit Enter. This option restores much of the functions; users are accustomed to seeing in the Windows 7/8.1 style Windows Update Control Panel item.
Uninstall Windows Updates
If you installed an update that is causing problems, you can uninstall it. Press Windows key + Q and then type: view installed updates and hit Enter. Select the update, and then click Uninstall on the command bar.
The way updates in Windows 10 are a whole new ball game. Microsoft is treating Windows 10 as a Service (Waas) and pushing out updates manually like on an iPhone. There are sound reasons behind some of these changes, and while it might be difficult getting used to, as the OS matures, it should lead to better security and functionality for everyone in the end. http://answers.microsoft.com/en-us/office/forum/office_2016-outlook/problems-with-pop-accounts-in-outlook-2016-email/79e8177f-b04e-491e-9a82-ae5b6565d3c0 and http://answers.microsoft.com/en-us/office/forum/office_365hp-outlook/outlook-2016-office-365-updated-yesterday-now/e1fc3855-8df6-4b05-8a93-c5bd21aa7b23 My HP Notebook vintage 2013 with Intel-AMD switchable graphics worked like a champ with W10 1511. After the 1607 Upgrade I boot into a black screen at Windows start-up. I think 1607 broke the graphics driver. I reverted back to 1511, and my PC was happy again. I know how to DEFER a W10 Update…but that is merely postponing disaster for a future date. PLEASE…can you tell me how to permanently block the Anniversary Upgrade? Comment Name * Email *
Δ Save my name and email and send me emails as new comments are made to this post.
![]()