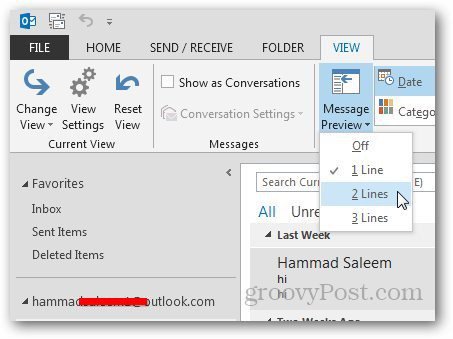Here’s the default view — the first line of the message is displayed.
Customize Outlook 2013 Message Preview
Open Outlook 2013 and click on View Tab on the Ribbon.
Then in the Arrangement section click on Message Preview option and select the number of lines you want it to show.
Then choose where you want the preview setting changed. Either all mailboxes or just that folder.
Here I set it to display two lines of the message. Showing more lines of the message in preview allows you to sort through them easier, which is handy when you receive hundreds of emails a day.
On the other hand, you might not want any of the message to display in preview. I would turn it off to help avoid curious co-workers from seeing what’s going on.
Comment Name * Email *
Δ Save my name and email and send me emails as new comments are made to this post.