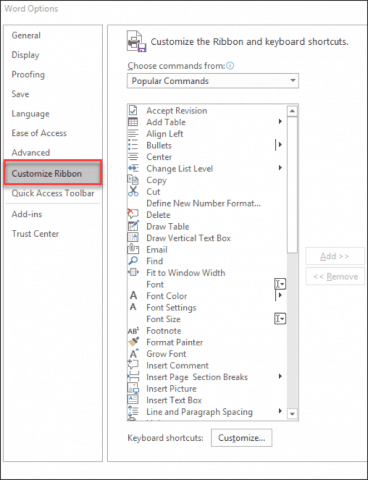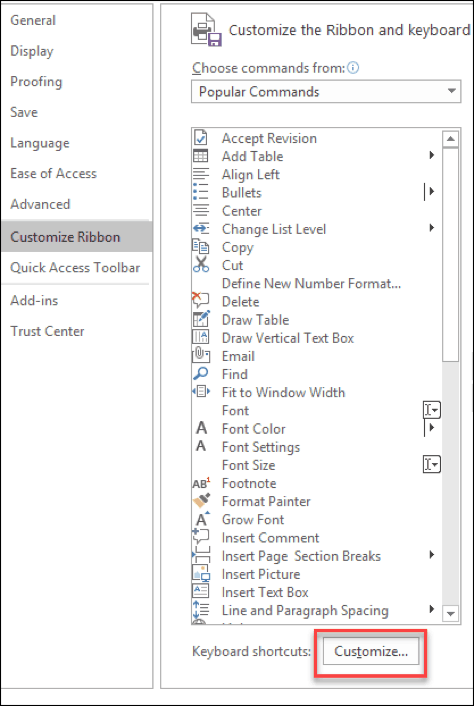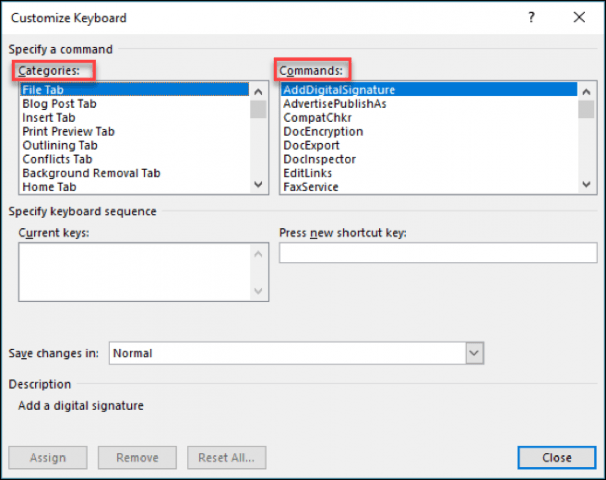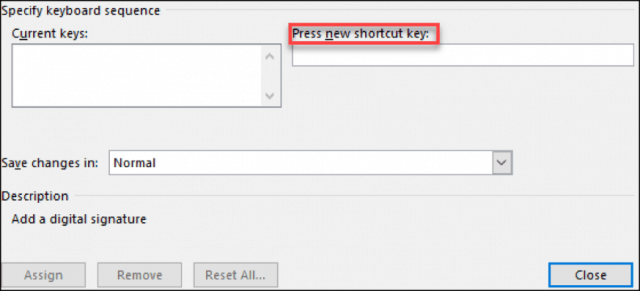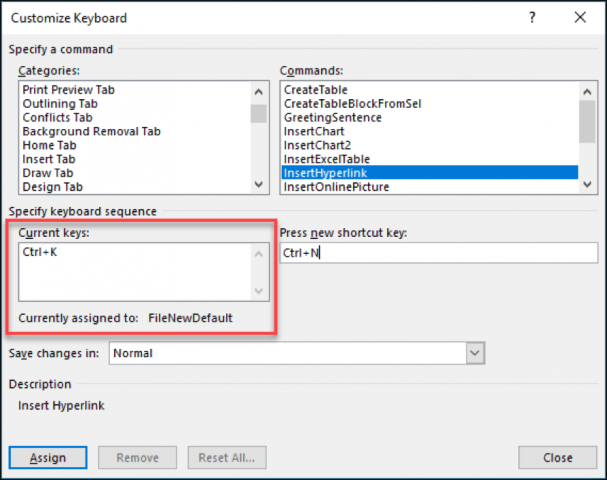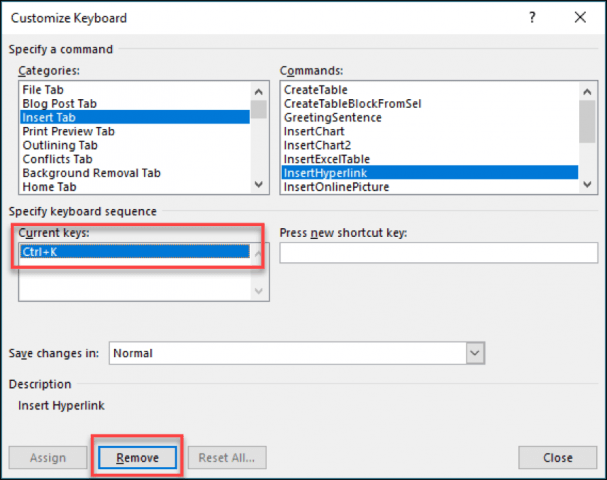Assign a Custom Keyboard Shortcut in Word 2016
Custom keyboard shortcuts in Microsoft Word 2016 will make it so you can move through your documents and projects quickly and seamlessly. It’s easy to set up and easier to maintain once you get all the steps. Note: You can save changes in Normal to apply to all Word documents or save it for the current document only using the Save changes in dialog. When customizing these keyboard shortcuts in Microsoft Word 2016, you will be able to see what keys are assigned to what. When you click on a command, if there is already a shortcut assigned to it, then it will show in the Current keys box. If you try to assign it a shortcut that is already being used, you will see a “Currently assigned to” text show up below the Current keys box.
Remove a Custom Keyboard Shortcut
Removing a keyboard shortcut is very simple if you already know how to assign shortcuts. Follow the steps above until Step 3. Now choose the command whose shortcut you’d like to delete. In the Current keys box, select the current shortcut, and click the button below that says Remove.
There are so many different shortcuts within Microsoft Word that you can use. There is even one where it will find and replace text within your document. Quite useful with large documents! Be sure to check out our complete list of windows 10 keyboard shortcuts to save even more time on a daily basis. Comment Name * Email *
Δ Save my name and email and send me emails as new comments are made to this post.
![]()