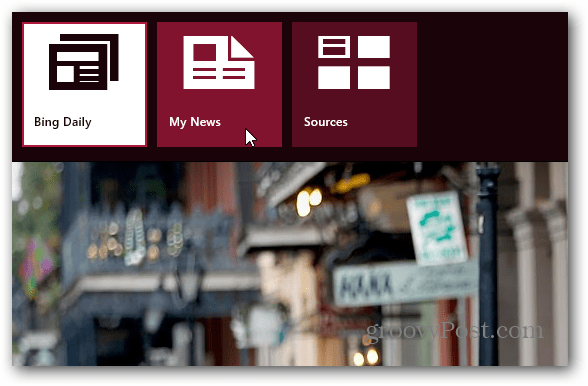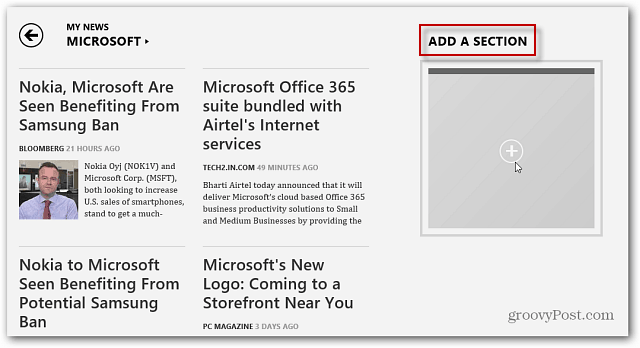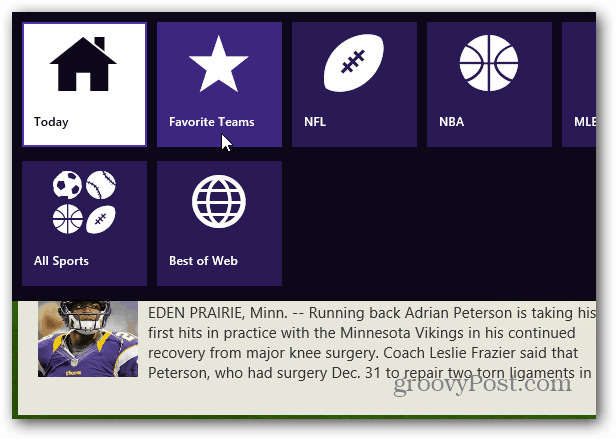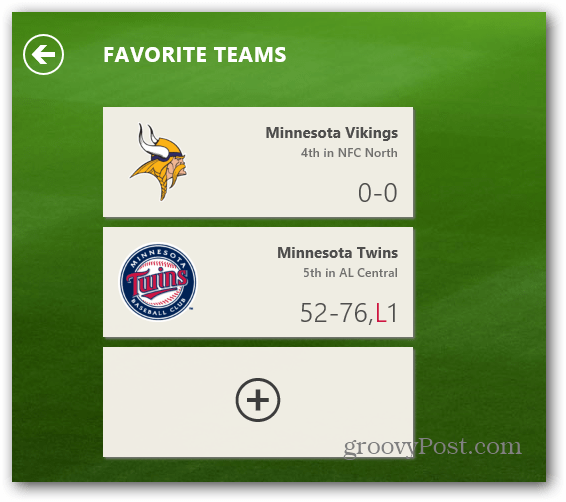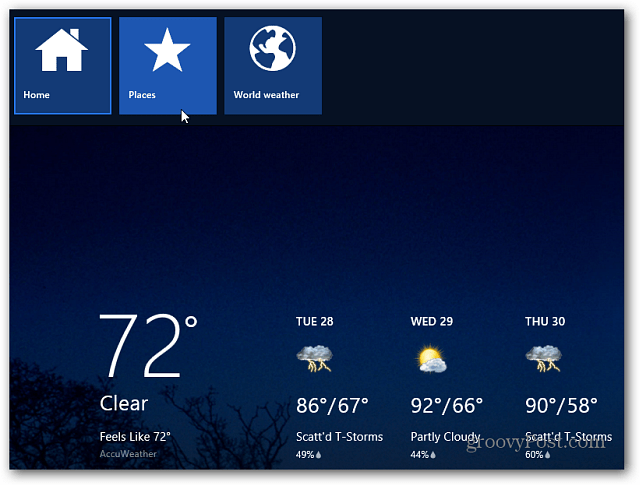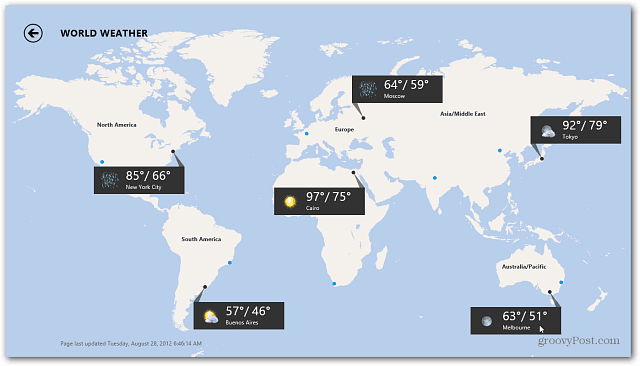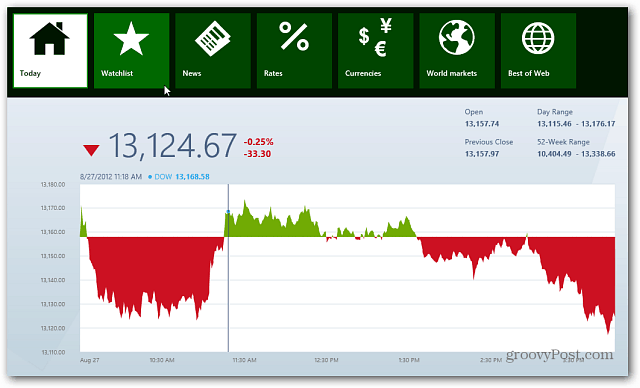Launch the app you want to customize from the Windows 8 Start screen. Here I’m starting with News. Right click on the screen or if you’re using a tablet, swipe from the top of the screen down. Then select the parts of the app you want to customize. Here I’m choosing My News.
Scroll over the right and select Add a Section.
Now you can add virtually any topic as a section to the news feed. You can add a section that’s as broad or specific that’s available.
After adding a section it will show on your in the News app.
Or, you can add different sources for various categories to the News app.
Sports, Finance and Weather work the same way, with different types of customizations you can do in each one. To find what’s available just right click or swipe down on the Screen. Here’s the customizations available for Sports.
What’s neat is you can drill down the Sports news for only your favorite teams.
Or with Weather you can add different locations.
Or you can check out current weather conditions from around the globe.
Here’s an example of the types of customizations you can add to the Finance App. Handy if you want to add certain stocks to your Watchlist.
This is just a few example of the customizations you can do with the default Windows 8 apps. Play around with them and you’ll have quick access to the important information you need.
Comment Name * Email *
Δ Save my name and email and send me emails as new comments are made to this post.