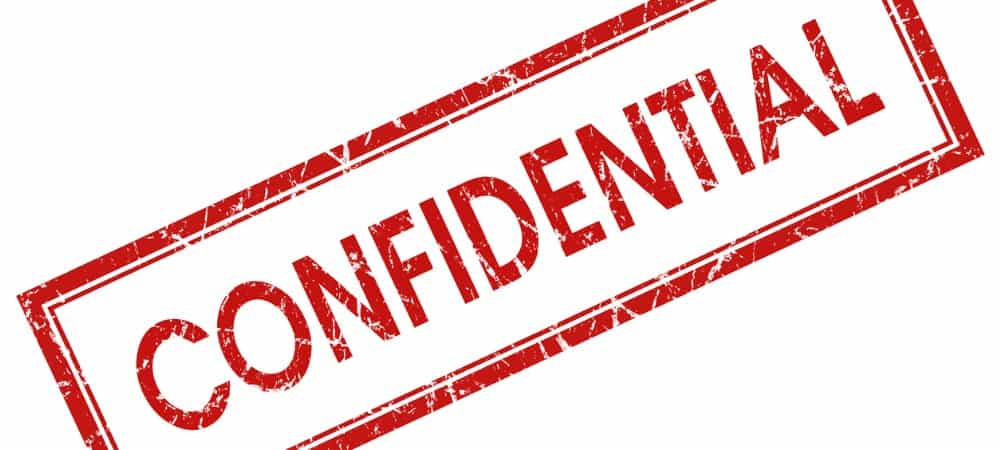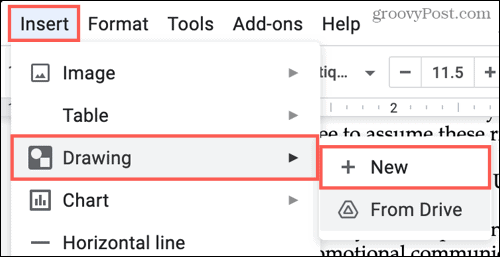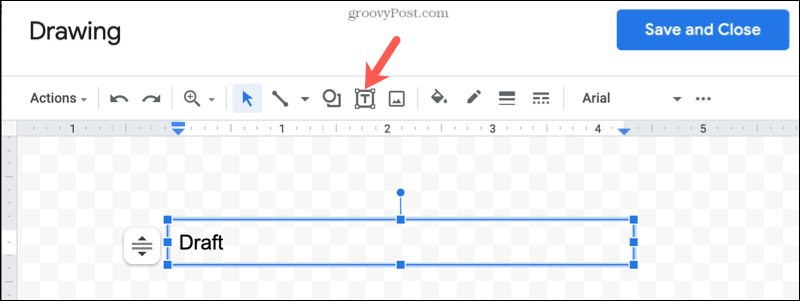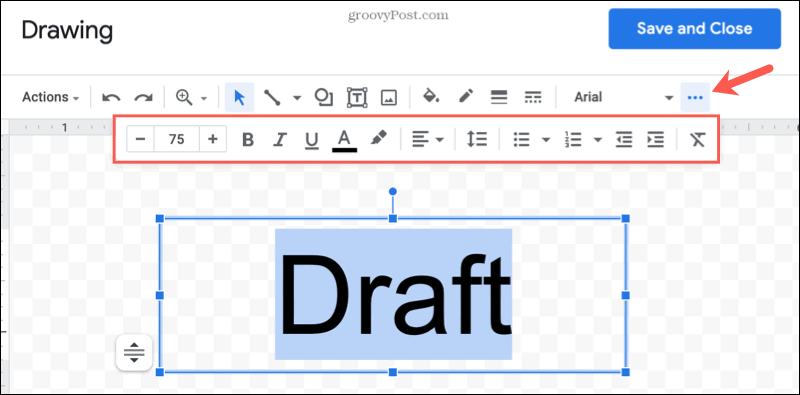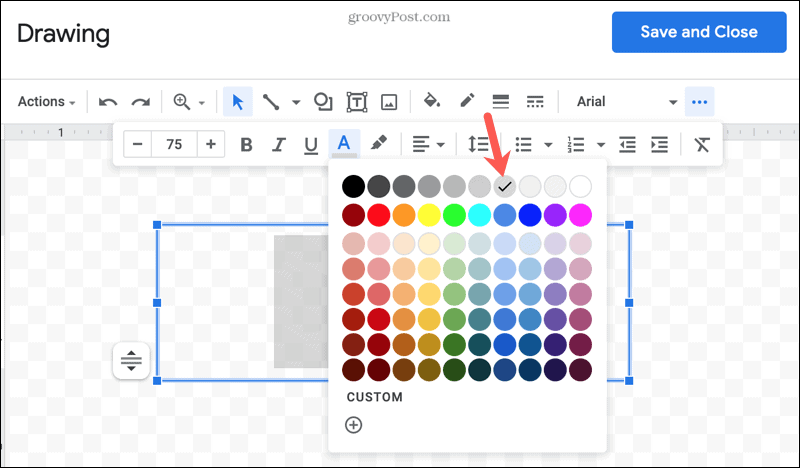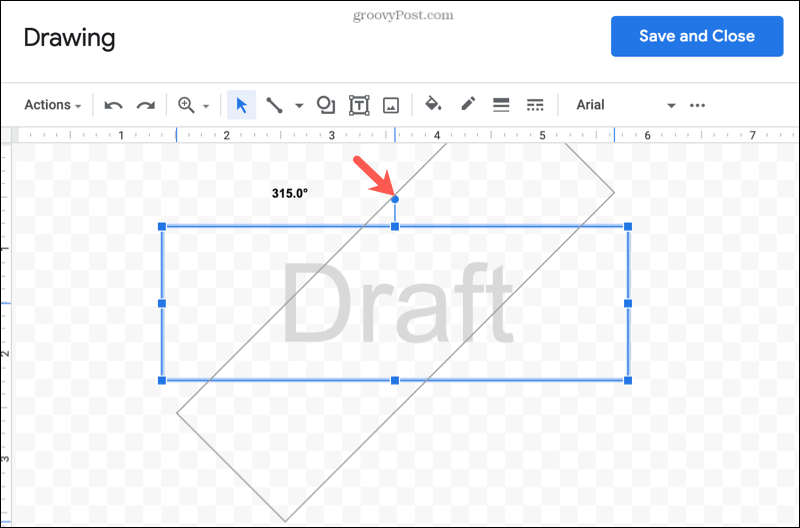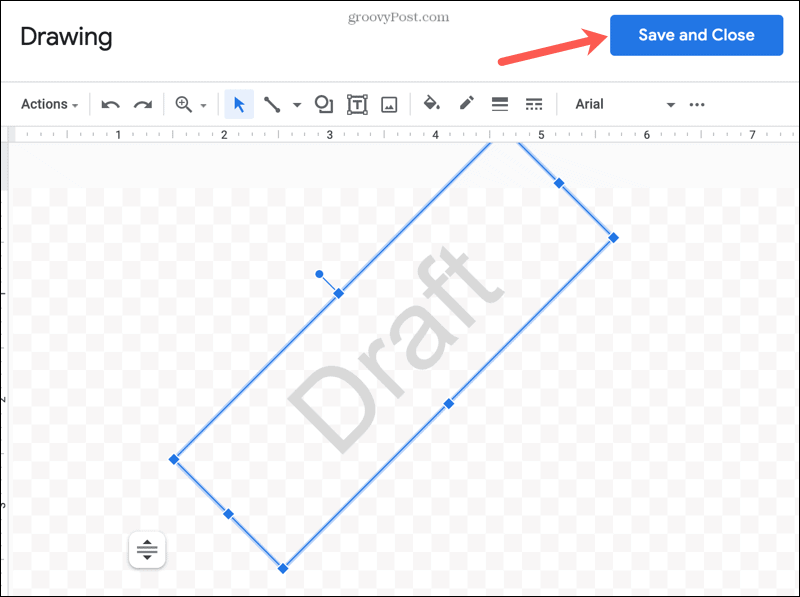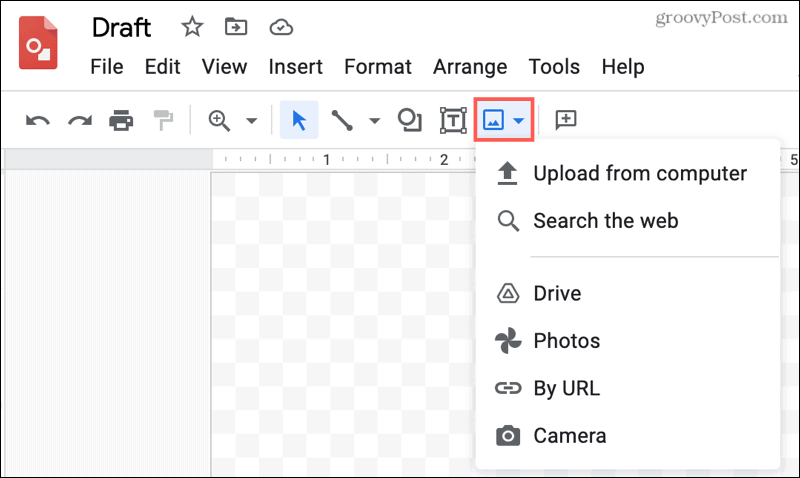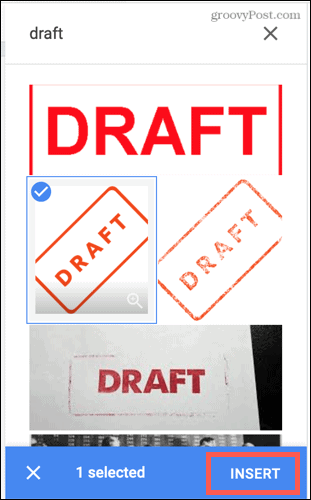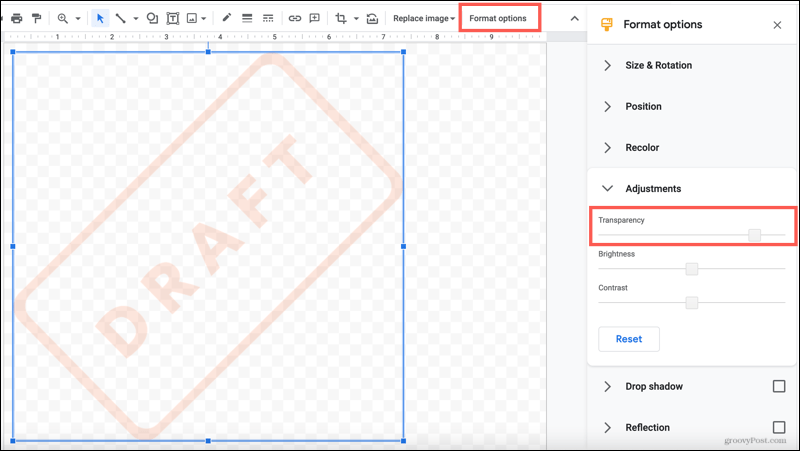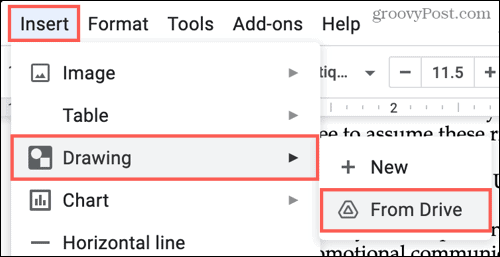We’ll show you two ways to add a watermark in Google Docs. One method uses the Drawing feature within Google Docs, while the other uses Google Drawings. Depending on if you already have an image you want to use or need to create one, use whichever method is best for you.
Create and Insert a Watermark Using Google Docs Drawing
If you want a simple watermark of text like “Private,” “Confidential,” or something similar, using the Drawing feature in Google Docs takes only a few minutes. Open your document in Google Docs and place your cursor on a spot on the page where you can insert the watermark. Click Insert > Drawing > New from the menu.
When the Drawing tool opens, you can create your watermark using the toolbar. For our example, we’ll create a “Draft” watermark. First, we click Text Box in the toolbar, draw the box, and add our text.
Next, we click More (three dots) to open the font formatting tools. This lets us increase the size, adjust the style, and align the text inside the box.
Because we want our watermark more transparent, we’ll change the color of the text using a light gray.
Finally, we’ll rotate the text box so it appears angled. You can do this by clicking and dragging the top dot of the text box.
Now, we hit Save and Close to pop the image into our document.
This is just one example of how to create a watermark with the Drawing feature in Google Docs. Of course, you can create whatever you like for your own watermark.
Create and Insert a Watermark Using the Google Drawings Site
Another option for creating a watermark for Google Docs is on the Google Drawings website. The advantages are that you have additional tools, can use an existing image or search for one, and the image is automatically saved to Google Drive so you can reuse it. Visit Google Drawings and sign in if necessary. You can create a text watermark the same way as the above example by inserting a text box and formatting it. But for this example, we’re going to insert an existing image to work with. First, click the Insert Image button in the toolbar and select the location of the image. In our case, we pick Search the Web.
We enter our search term in the sidebar, select the image we want, and click to Insert it. The process may vary for you depending on the location you choose for your image.
With the image on our canvas, we want to adjust it to be more transparent. After all, it’s a watermark, not a featured image. Click Format Options in the toolbar to open the sidebar. Expand Adjustments and move the Transparency slider to the desired amount.
When you’re happy with the watermark, give it a name and head back to your document in Google Docs. Remember, all changes in Google Drawings are saved automatically to Google Drive.
Place your cursor in the spot where you want to insert the image. Then go to Insert > Drawing > From Drive in the menu.
Click your image and hit Select to pop it into your document. You’ll be asked if you want to link the image, make your choice and click Insert.
Move Your Watermark Behind the Text
The final piece to making your image a true watermark is to blend it into the page as if it was the background. You’ll perform this step by creating and inserting the image using the Drawing tool or the Google Drawings website. Select the image to display the toolbar beneath it and click Behind text.
You can then move your watermark wherever you like on the page, and it will remain behind the text as it should. If you want to secure its spot, click the drop-down box in the toolbar and pick Fix position on the page.
And there you have it, a watermark in your Google Docs document.
Watermarks in Google Docs
Hopefully, Google will allow users to add a watermark or use a background image down the road. But until then, you can both create and insert a watermark in Google Docs using these methods. Which will you use? For other applications like Microsoft Office, take a look at how to add a watermark to your Word documents or your Excel spreadsheets. Comment Name * Email *
Δ Save my name and email and send me emails as new comments are made to this post.
![]()