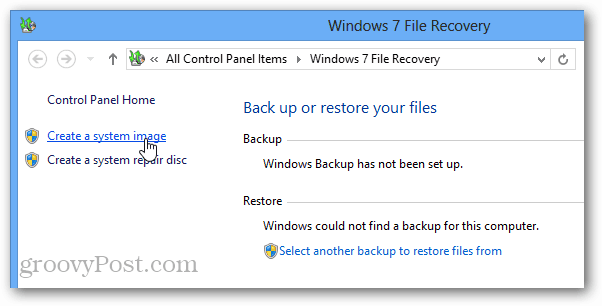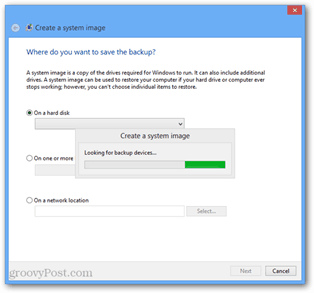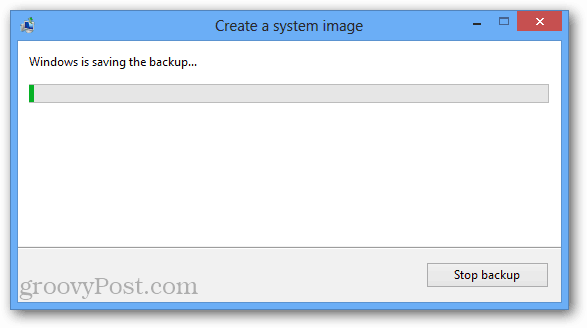In essence, it creates a backup of your current system state that it can be reverted back to if disaster strikes, or when you want a refresh. Keep in mind that this is no longer necessary for fresh installs because Windows 8 has a new Refresh feature that brings the system back and doesn’t delete personal files. A system image is useful for creating backups before installing new software, or just as a precaution against system failure or cataclysmic viruses after you have your system environment up and running.
Create a System Image in Windows 8
To open the system image tool in Windows 8, hit Windows Key + W and type: file recovery in the Settings search file on the Metro Start Menu. Under the search results select Windows 7 File Recovery. No, that isn’t a labeling error, that’s what it’s really called in the new OS.
Control Panel will open on the Desktop to Windows 7 File Recovery. In the left column click Create a System Image.
Now Windows will search for attached backup devices. This could be made up of a USB drive, a SD card, a blank DVD, or even a network location. Here, I selected Network Location and set it to save backups to my NAS (Network Attached Storage) device.
Once you’ve selected where the backup image will be saved, there is one last confirmation page. If your computer only has a single partition there isn’t much you can do here — but if you have multiple partitions, you can choose whether or not to back them up as well.
Now just wait for the backup to complete, and then you’re done! You now have a groovy system image of your Windows 8 installation.
I don’t find the ability to ‘refresh’ very useful as it seems I’ll lose all my non-ap programs. Comment Name * Email *
Δ Save my name and email and send me emails as new comments are made to this post.