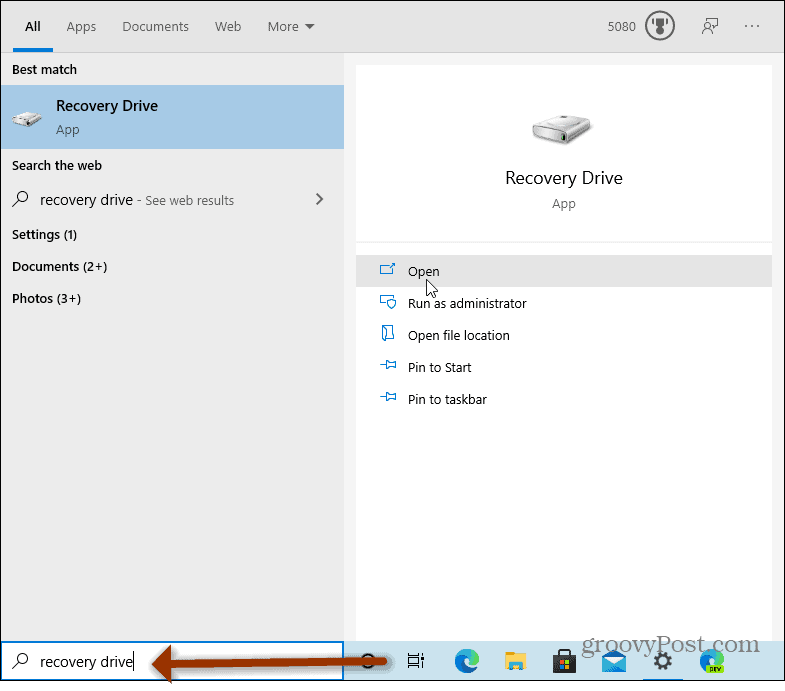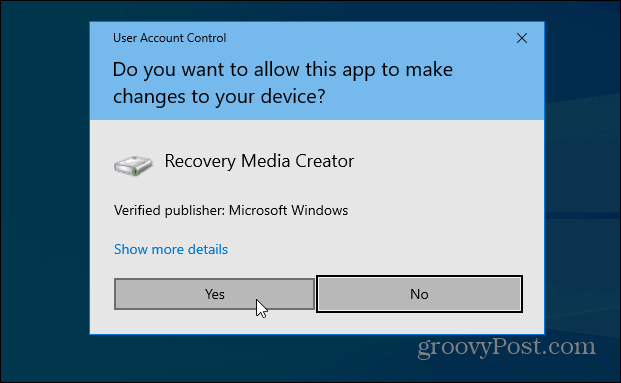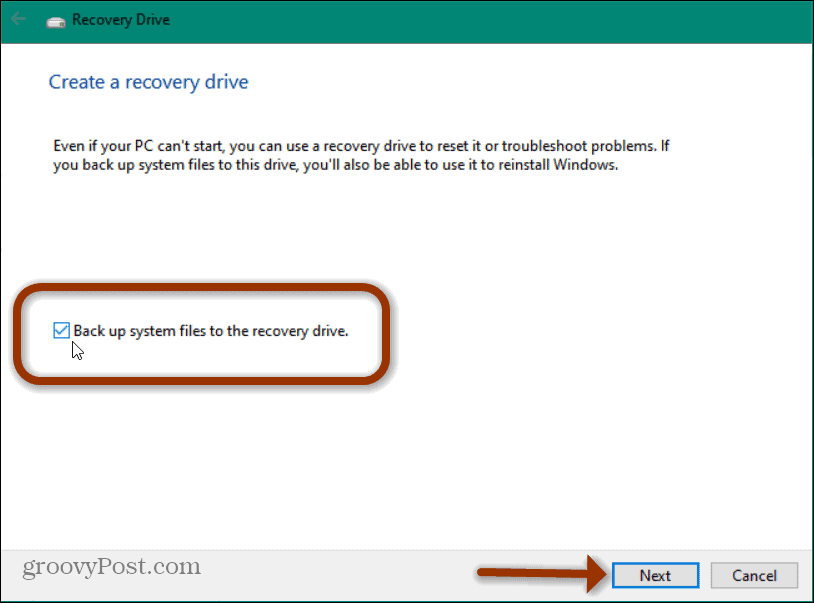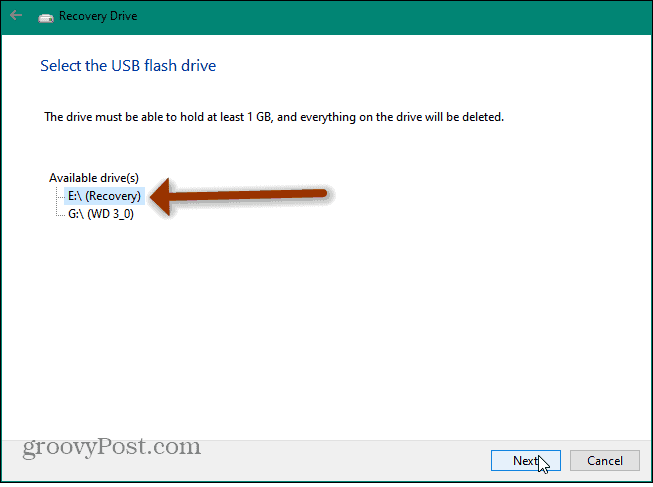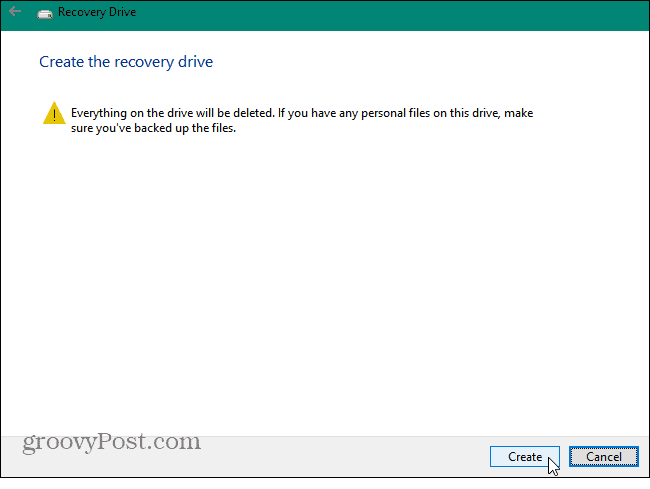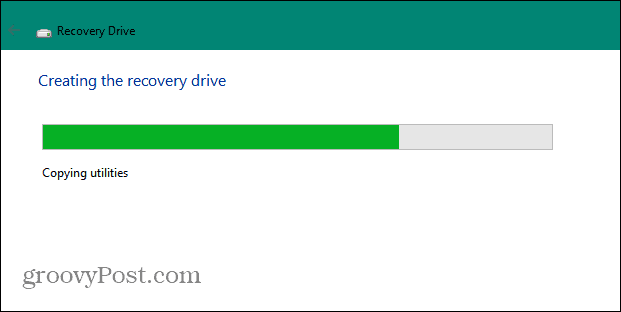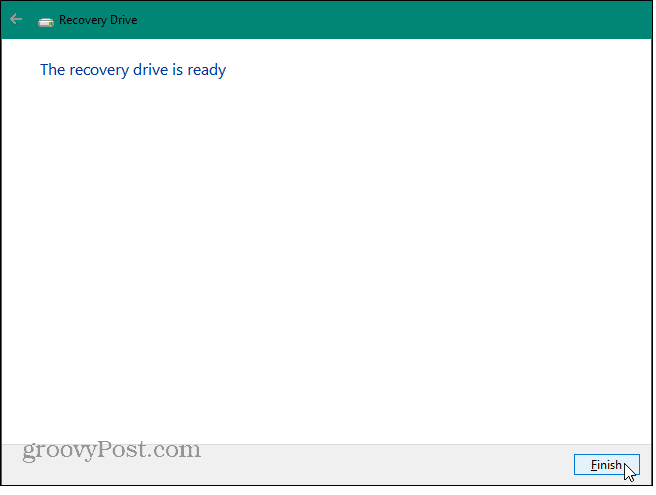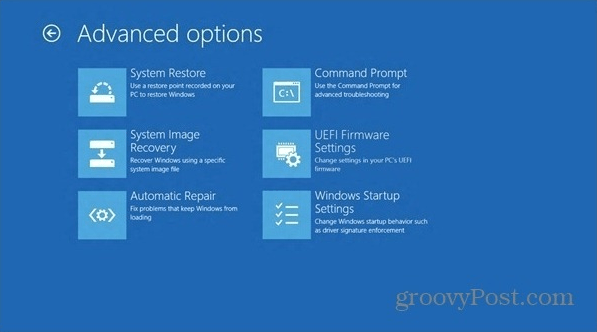Creating a recovery drive allows you to boot from the USB drive and access the advanced startup options. Then you can use those tools to troubleshoot issues and even recover your system and reinstall Windows 10.
Create a Windows 10 Recovery Drive
Creating a Recovery Drive for Windows 10 is much like creating one for Windows 8.1 (the version of Windows most users skipped). For best results, grab a flash drive that’s at least 16 GB and plug it into your PC.
Next, type: recovery drive into the search field on the taskbar and hit Enter. Or select the option to create from the results at the top or click Open from the app description section.
If you still have User Account Control enabled on your PC click Yes to run it.
That will launch the Recovery Drive wizard that allows you to create a Windows 10 recovery drive. Make sure ‘Back up system files to the recovery drive‘ is checked and click Next.
The Recovery Drive tool will scan your PC for available USB drives. Now select the flash drive that you want to use and click Next.
On the next screen, click Create to start the process of creating your recovery drive; it should just take a few minutes to complete. Keep in mind that this is deleting all of the data on the drive.
Then your recovery drive will start to be created. You’ll see a progress bar while it is created.
That’s it! You will get a message that the recovery drive is ready. Click the Finish button and remove the USB drive. Make sure to keep the drive in a safe place so you can use it in the future if needed.
Advanced Boot Options
If you’re unable to boot into Windows 10 for any reason, you can boot from the recovery drive. You will get a menu of Advanced options to help troubleshoot the problem of your system and it up and running. It includes System Restore, System Image Recovery, Automatic Repair, Command Prompt, UEFI Firmware Settings, and Windows Startup Settings options.
For more on Microsoft’s new operating system, make sure to check out our complete archive of Windows 10 articles. Also, for more help with getting your system up and running, and Windows 10 discussion in general, join the Windows 10 Forums. Did you ever figure out why your Win10 computer didn’t recognize your USB drives when trying to create a recovery drive. I have the same problem and it’s really baffling me. I don’t know if it has to do with Admin. privileges of what? I have tried a couple of different 16Gb drives, one of which I bought brand new. I have tried with FAT32 and NTFS formatting. I have tried with and wiithout the ‘Backup System Files’ box checked. I have tried with USB 2.0 and USB 3.0 ports. My system is a Dell XPS14z with 8Gb RAM, 256Gb SSD, Intel i7 and of course Windows 10. Grateful for any assistance. Some systems tell you to have an 8 GB drive while others will say 16 GB. As for options being grayed out are you sure you’re running your computer as administrator? Who is John Galt? Don I tried to create recovery on WD Passport and on Sandisk Ultra and getting a message: “A problem occured while creating the recovery drive Re: I had a really hard time making image usb backup. Finally the usb gbs were too small. HP support/chat kept telling me I only needed 32gb, failed. Then tried 64gb failed, finally a 128gbs worked like a charm Something you should think about is many pc tech people told me not to a Sandisk because they detioriate fastest of USBs. I use plny from walmart. Hope you might get something from this post. Good luck I run “Create recovery drive” without any USB, and my first PC refused to create it with back up files – only without them. My second PC agreed to create it if I use 32 GB USB. So regardless of the type of USB you can or you can not create it. So my 16 Gb Sandisk which I bought as recommended in my case is useless. Which manufacturer of USB is better – completely different story. The question is: Why my first PC does not want to do it? The only answer which is obvious for me – something wrong with the software. Since I got windows 10 as a free upgrade from Win 7, may be something was wrong with the upgrade. My second PC was upgraded from win 8.1 and does not have this problem. I will try to get in touch with Microsoft once again. Thank you Bruce Macdonald I personally found Microsoft Store located in my city and If i have something serious, I am coming directly to them. They are helping with no charge – at least with Win 10. Anyway, here I sit, “Resetting this PC” now, with all my original program boxes, ready to reinstall the apps on my upcoming Windows 10 installation. No need to panic though, all can be recaptured with a new install, and MS will walk you through it. Just plan on spending a good deal of time and finding something to do while you’re waiting for the reset. Hope this helps. Comment Name * Email *
Δ Save my name and email and send me emails as new comments are made to this post.
![]()