Create Shortcut to Lock Windows 10 PC
To get started creating your shortcut, right-click an empty area on the desktop and choose New > Shortcut.
That opens up the “Create Shortcut” dialog window. In the “Type the location of the item” field enter the following and click the Next button.
Next, give your new shortcut a name that will help you remember what the shortcut is for. Type in the name in the “Type a name for this shortcut” field. Something like “Lock PC” and click the Finish button.
That will create the shortcut on your desktop and when you click on it it will lock your PC. The desktop shortcut looks generic and bland so we will give it something else for an icon. Right-click the shortcut and choose Properties.
Then under the Shortcut tab click the Change Icon button.
Next, browse to the location of the desktop icon you want to use. Select it and click OK. Then click OK again to close out of the shortcut properties window.
That’s all there is to it. Now you have a working desktop shortcut for locking your PC. Just double click on it when you want to lock your system down.
Make sure to lock your PC any time you are away from it so prying eyes don’t see what you’re up to or worse yet mess with any of your settings.
![]()


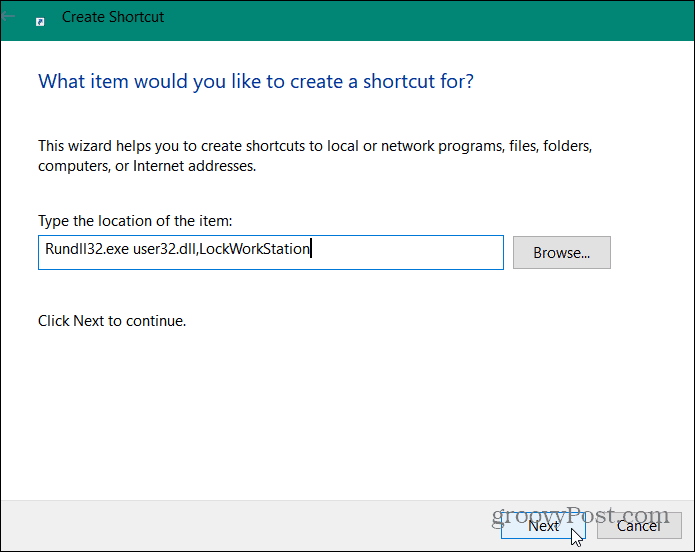


![]()
![]()
![]()
