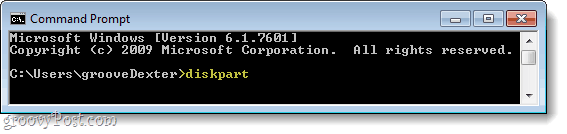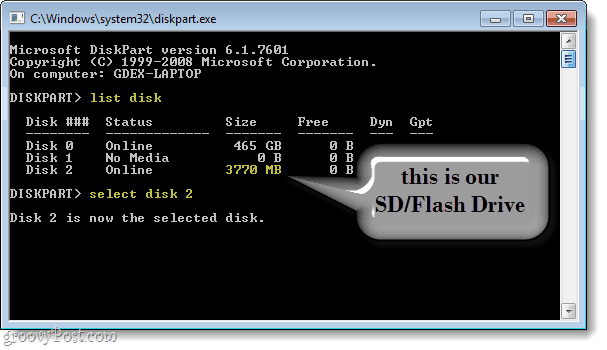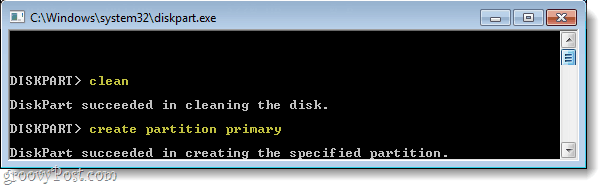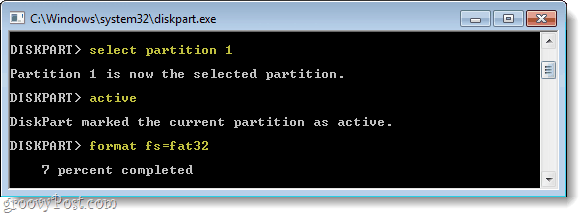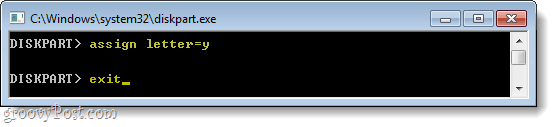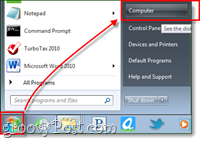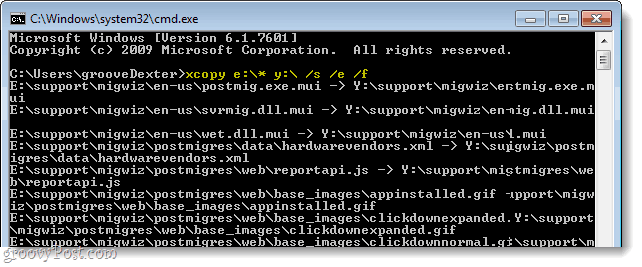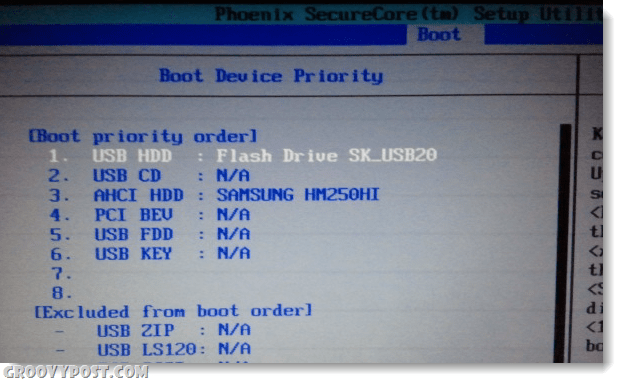If you’re working with a netbook or a tablet computer, you likely won’t have an included DVD-ROM drive. Normally this is fantastic! It makes your overall device lighter, and less expensive. But, if you need to install or reformat Windows, then you run into some problems rather quickly. No DVD drive means you can’t just burn a copy of Windows and throw it in there. Fortunately, most netbooks have an SD Card slot, and all of them support USB Pen Drives. Let’s use that to our advantage and get Windows running.
What you need to do this:
A minimum of an 8GB* removable storage disk. This storage can be an SD card or a USB Flash Drive.A computer that is already running Windows.A Windows 7, Vista, or XP installation disk, or .iso file equivalent.
Step 1
Once you have procured yourself one of these, plug it into your computer. If you have anything valuable saved on your portable storage, back up any data you have saved on your SD/USB before we get started. In the steps that follow we’ll be formatting and completely cleaning it out in the process of turning it into a windows boot disk. *Oh, before I forget, a great thing about USB Flash Drives, I suppose a 3GB drive would work, but as far as I know, that is a very unusual size. And besides, once you are done installing you can use the 4GB drive for ReadyBoost to improve your system performance.
Step 2
Go to the Start menu and type cmd in the search box to open up the command prompt.
In this tutorial we’ll run into a lot of command-line, so to keep it easy I’ll just list the command for each step. You’ll need to press Enter after each command is typed out. First, we need to open diskpart, which is a cmd-line program built-in to Windows.
Step 3
A new window should appear with the system32\diskpart.exe in the title bar. Some disks should appear in a small matrix (chart.) Look for the one that matches the size of your SD Card/USB drive. It might not be an exact match since actual usable disk space is about 5% less than what is advertised. For the next command, you need to enter the number that corresponds to that drive.
Step 4
Now that the disk is selected, we can start cleaning it up and getting it ready. These commands should be the same for everyone, so just enter them one after the other.
Step 5
Formatting will take a couple of minutes, so now is a good time to grab a snack. ;) Once it is done, we’ll assign a drive letter to your newly formatted removable storage disk.* *You don’t have to use the letter “y” but since that is likely not taken we’ll use it for this tutorial to keep things simple.
Step 6
If you have a Windows 7 installation DVD, insert it into your DVD drive. If instead, you have an installation .ISO, then mount it on your computer using a virtual disk drive.
Once your disk is inserted, Click the Start Menu and then click Computer. A window should pop up listing all of your hard drives and removable storage. Look for your DVD drive and make a note of what letter is assigned to it. If you are using a virtual drive, it might be called the BD-ROM drive instead of a DVD. In my case, the DVD drive is assigned the letter “e,” so that is what I’ll be using in the next step.
Step 7
Now, all we have to do is copy the files from the installation disk to the sd card. In the example below, e:\ is my DVD drive and y:\ is my SD card. This process might take a while since you are transferring a little over 2GB worth of files.
Done!
After the files ultimately transfer, you are done! You now have yourself a Windows installation portable drive. Now for the computer that you want to install Windows on using this, all you need to do is restart the computer and spam-press the F2 key while it is booting up; or whatever the setup key is, but F2 is the standard for many systems. Pushing the F2 key should load up the system Bios. Here you have to go into the Boot Device Priority section and change the USB/SD card to #1 on the priority list. Once this is set, your computer should treat your SD/USB just like a Windows 7 Installation DVD.
xcopy_(your dvd drive letter):*(sdcard letter):/s_/e_/f _ is a space. If there isn’t a partition, then type “create partition primary” then verify the partition creation by typing “list partition”. Hope this helps. Oh well it is working However, diskpart doesn’t work as you describe on XP. It cannot select a USB key, only a real disk. It doesn’t list a USB key with list disk, only with list volume. One can select volume, but then it refuses to accept clean, since no disk is selected, only a volume. I’ll have to do it on Windows 7. dude… WHAT THE HELL ARE YOU TALKING ABOUT?! could you speak ENGLISH?! lol After that, just run through the steps in this article again :) then once you re back to the normal cmd line, type in the line given in step 7 again How can I solve this issue? Any thoughts? If you don’t have a DVD with Windows on it or an ISO, you are stuck unfortunately. Your HP should have a factory partition like you mentioned however that is there only to rebuild your HP box back to the factory image when you received it the first time. It will take your box back to the Windows 7 fresh install. I think there is an “easy” way to use that to build a Windows 7 Install DVD or ISO. What you might be able to do is wait for Windows 8 to release to consumers in October then goto Windows.com and buy the media for $40 to get Windows 8 DVD media. From there you will be able to build a Bootable USB drive as this article describes. Or you can use cloud storage or something (like OneDrive or Google Drive) Sent from my Mobile I do not have USB/SD card option in my insyde h2o bios ! I can boot from USB but not from SDCARD, how to do ? Thank you for your help ! Cheers First of, great guide, im getting an error like this: G:\sources\boot.wim -> Y:\sources\boot.wim G:\zRCDIMAGE\core.wim -> Y:\zRCDIMAGE\core.wim File creation error – The parameter is incorrect. ive used the following parameters: :>xcopy g:* y:\ /s /f Is there anyway to make this work with NTFS file system? or wont that be bootable? Anybody? “File: \Boot\BCD Status: 0xc000000c Info: An error occurred while attempting to read the boot configuration data.” Any ideas? Thanks in advance. thanks alot. The box runs win 7 home prem. my girl-friend … I’m serious … really knows nothing about computers … like her car all she knows is that gas goes in the tank … WELL … she found an INSTALL XP disk in the box of stuff from her granddad … and she diligently tried to install XP over the 7 to impress me when I came home …. now the box doesn’t run … I tried a boot disk and I can’t find the original OEM win 7 disk … grand dad isn’t helping … can’t remember anything … What can I do ….???? I have a Win 7 hm prem *.iso file a friend gave me … can I use this??? Karl …. http://www.intowindows.com/how-to-install-windows-7vista-from-usb-drive-detailed-100-working-guide/ I dont know if that is much of a difference, but it worked out for me nice! (there are also picture of the cmd) I have a UMPC and it has only one boot option. boot from “SD SLOT1: Flash memory device”. I need to make a bootable sd card that works for builtin sd card slots. All these methods and other softwares work for USB or USB Card Readers. thanks a lot buddy……. GBU^_^ This tutorial really helped me out! Nicely done :) Thanks, Steve gp Staff My notebook doesn’t come with the CD. What do I do to xcopy the files to the SD card drive? Thanks for your kind attention and assistance. Cheers! But it’s better to use “format fs=fat32 quick” because it takes so long to format in the standard speed (SD-cards and flash drives have pretty big volume nowadays). If the author could make this change, they would save a lot of time of people who use the tutorial :) Thanks. Comment Name * Email *
Δ Save my name and email and send me emails as new comments are made to this post.
![]()