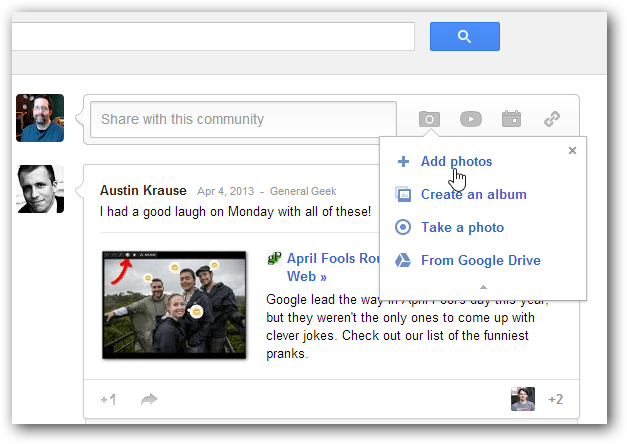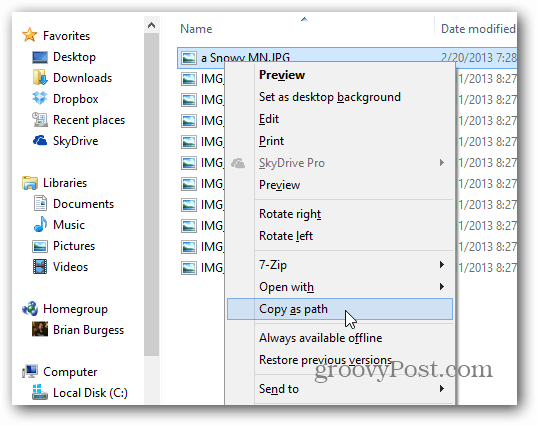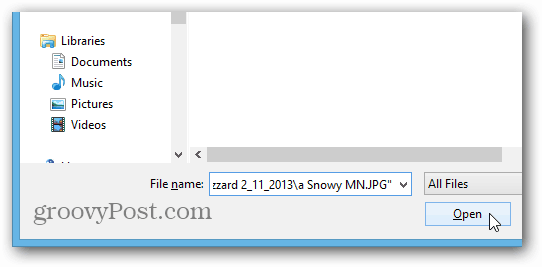Copy File or Folder Path
As an example, here I want to post a photo in our gP+ Community — which you’re more than welcome to join, by the way!
And after clicking the Add Photos icon, Windows Explorer opens for me to navigate to the picture.
Sometimes it’s easier to copy the exact path of a file – in this case, a picture – to the clipboard and paste it into the File Name field. To do so, hold down the Shift key and Right Click the file you want, and select Copy As Path. Note: If you don’t hold down the Shift key when you right-click the file, you won’t see the Copy As Path option.
Now go to where you’re sharing the file, and use the keyboard shortcut Ctrl + V to paste the file path into the File Name field and hit Enter or click OK. Of course, you always right-click in the field to paste the path it too.
Now I can share the photo in the gP+ Community. Simple!
You can also use the Copy as Path option on Folders.
This trick works in Windows 8 / RT, Windows 7, and Vista. If you want to add this functionality to XP, there are some Registry hacks you can use, or simply use this free tool called Path Copy Copy. There are several ways this trick comes in handy while navigating around Windows and sharing files. Especially if you’re already in the folder of the file, you need to share. Try it out, and over time, you’ll realize what a convenient time saver it is! Comment Name * Email *
Δ Save my name and email and send me emails as new comments are made to this post.
![]()