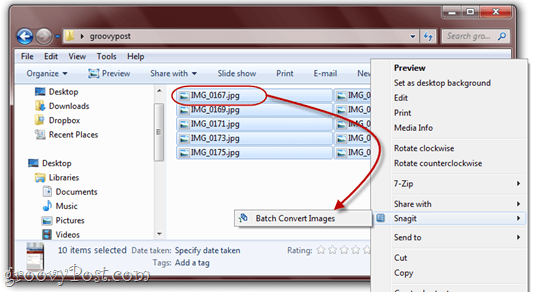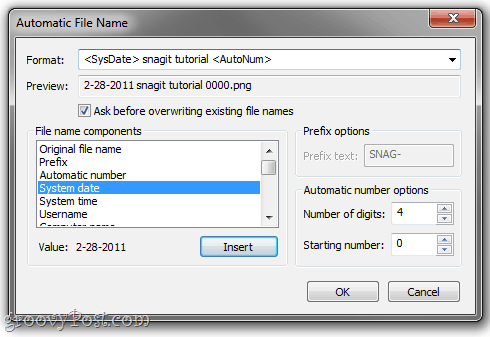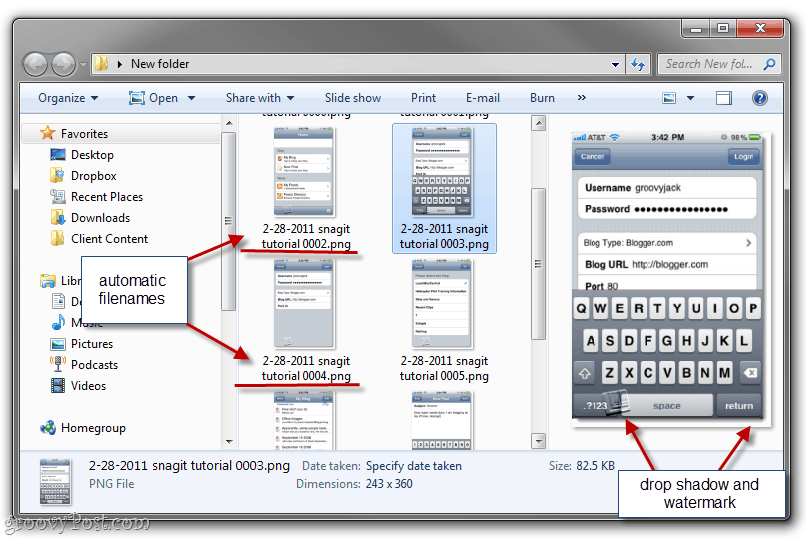If you’ve never used Snagit, I recommend you stop reading this article and go grab a trial of Snagit now so you can follow along with the steps below. If you’re like me and have been using SnagIt solely for its primary function—capturing and annotating screenshots—then you’ve never even used the Snagit Batch Image Conversion Wizard. I’ve noticed it in my right-click contextual menu in Windows Explorer, but I’ve always glossed over it. But for anyone who works with multiple image files on a regular basis, the Snagit Batch Image Conversion Wizard is a powerhouse of utility, just waiting to be tapped. Using this hidden gem that comes included with Snagit for Windows, you can:
Convert multiple files into another format—.png, .bmp, .jpg, .gif, .pdf, .tif, .img, .ico, .wpg, .psd—just to name a few.Resize a batch of images by the percentage of maximum height or widthAdd watermarks to a batch of imagesRotate imagesAdd shadows, borders, captions, edge effects, and practically everything else that Snagit can doAutomatically rename imagesTrim imagesTweak color depth, color correction, and color substitutionImprove SEO by adding meaning to the name of your images!
Essentially, the Snagit Batch Image Conversion can perform repetitive image editing tasks, convert images into web-friendly formats and file sizes, and make working with image files much, much faster and easier. As an example, I’ll show you how to take a group of .JPEG files and prepare them for a groovyPost-style blog post. These are some screenshots that I took with my iPhone. What I want to do is convert them to .PNG, add a drop shadow, resize them, and give them an SEO-friendly filename. Performing these tasks one-by-one on 15 different image files would normally take forever. But not with Snagit Batch Image Conversion Wizard! (Actually, the iPhone saves screenshots as .PNG by default, but for the sake of demonstration, I’m using .JPG files.)
Step One
Add image files to the Batch Conversion Wizard by selecting them and Right-clicking them. Choose Snagit > Batch Convert Images.
As you can see here, I have several rather nondescript filenames in .JPG format. All of that will soon change.
Step Two
In the next screen, you have the option to add more files or remove ones that you’ve already selected. When you’re satisfied with what you’ve selected, Click Next.
Step Three
This next screen is where the magic happens. Here, you can add conversion filters by Clicking the Modify drop-down menu and choosing from a vast array of conversion filters. These image effects and modifications should be familiar to you from Snagit Editor.
Note: If you don’t want to change anything about the images, you can skip this step and move on to the output file format.
Step Four
Most of the conversion filters have some advanced options to choose from. Again, you should know what to do with these effects from Snagit Editor. For illustration purposes, the Batch Conversion Wizard will render your effects (one at a time) on a Snagit logo.
Add as many conversion filters as you’d like and click Next.
Step Five
In the Output Options window, you’ll be able to choose the folder where you’d like the converted files to be saved and which file format you’d like them to be saved in. Personally, I like to put my converted images in a different folder than the originals, just to avoid getting them mixed up.
You can use the original filenames if you are happy with them, but it’s more useful to set up an automatic filename. Select Automatic file name and Click Options to do so.
Step Six
If you’ve ever worked with music library software, such as Windows Media Player or iTunes, this next screen will be familiar to you. Begin your automatic filename by typing in any arbitrary text you’d like. This will be included in all of your filenames. Then, add other file name components, such as the original file name, the system date, or an automatic number. Here, I’ve set it up to generate filenames with the date, followed by the words “Snagit tutorial” and then an automatically incrementing number.
Click OK when you’re done and then click Next.
Step Seven
Everything looks good? Groovy. Click Finish.
Step Eight
Enjoy your batch converted images.
As you can see, my mish-mashed image files have now been converted to a web-friendly format and file size, given a logical file name to group them together, dated, and given a drop shadow and watermark. They are ready to include in a blog post—and it took me just a few seconds, instead of all afternoon.
Conclusion
This is just one application of the excellent Snagit Batch Image Conversion Wizard. You can also use it to mass rotate images, convert images to PDF, mass resize images, mass rename images, mass watermark images, and anything else you regularly do to images before using them. And best of all, it’s completely free if you already have Snagit. Talk about a bonus! Don’t have a copy of Snagit? Click here to grab a copy or get the trial to play with it first. Comment Name * Email *
Δ Save my name and email and send me emails as new comments are made to this post.
![]()