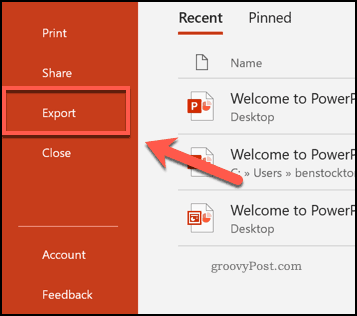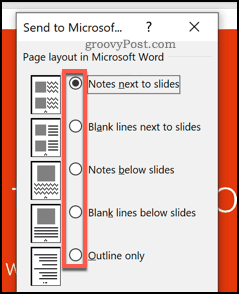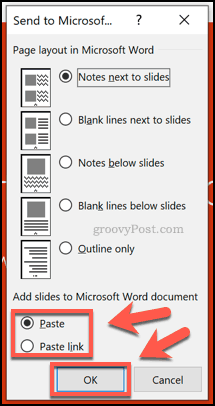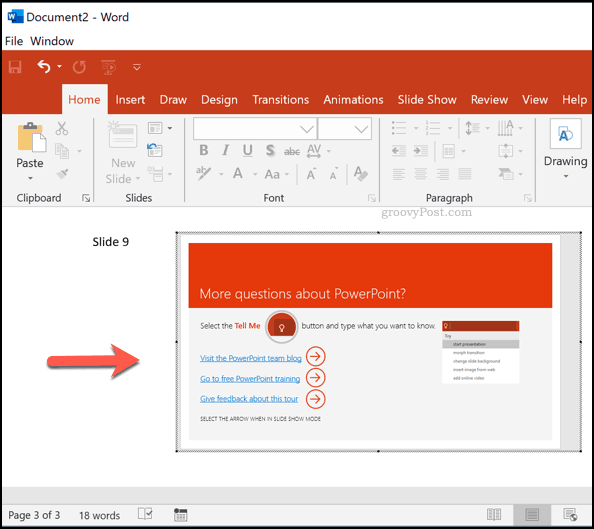This allows you to export your PowerPoint presentation to Word, where you can view and edit your slides, as well as add additional content like notes. Here’s how to convert PowerPoint to Word using this method.
Exporting PowerPoint Files as Handouts
The clue is in the name—handouts are designed to convert a PowerPoint presentation into an A4 document that you can print and share with others. You may not want to do this, of course, but the process is effective. Exporting your PowerPoint presentation as a handout will paste and format the content into a Microsoft Word DOCX file. Changes to your presentation can be mirrored, too. That means that the edits you make in PowerPoint will apply to your handout file. To begin, you’ll need to open your PowerPoint presentation. From the ribbon bar, click the File tab to show your file loading options.
In the menu that appears on the left, click the Export tab.
This will load the Export menu. From here, you can choose to export your PowerPoint presentation as a video, PDF, GIF, and more. To export it as a handout, however, press the Create Handouts tab, then click the Create Handouts button.
This will load the Send to Microsoft Word window. You can select how you want your PowerPoint presentation to be converted into a handout here. Various formatting options are displayed, with a small graphical icon to demonstrate how the handout file will look. The options are fairly self-explanatory. For instance, choosing the Notes below slides option will create a handouts file in Word with any exported notes shown beneath the slides. Choose any of the options by clicking the radio button next to it.
For a snapshot of your current PowerPoint presentation, click the Paste radio button under the Add slides to Microsoft Word document section at the bottom. Any changes you make to your PowerPoint file after this point won’t be shared. To ensure that your PowerPoint and Word files remain in sync, click the Paste link radio button instead. Press OK when you’re ready to begin the export process.
Once you’ve clicked OK, your slides will be pasted into a new Word document, matching the formatting options you selected. This may take some time, depending on the size of your presentation, as well as your available system resources.
Editing PowerPoint Handout Slides in Word
You can edit any of the slides in Word directly once they’ve been inserted into a new handouts document. Double-click on any of the slides to begin editing them. If you chose the Paste link option before creating your handout, you can also return to your PowerPoint presentation and make any changes to your slides directly. The Word ribbon bar will change to show the PowerPoint ribbon bar instead when the PowerPoint editing mode is active. You may need to resize the slide object or zoom in first to be able to easily make any changes.
To return to the standard Word editing mode, click in the white space outside of the PowerPoint slide object. Your standard Word ribbon bar will reappear at this point. Once you’re happy with the conversion from PowerPoint to Word, click File > Save or Save As to save your new document.
Converting PowerPoint to Word
By exporting your PowerPoint file as a handout, you retain the obvious format of a PowerPoint presentation, with slides and notes, and convert that into a Word document that you can edit, print, and distribute more effectively. It’s also possible to do the reverse by adding other types of documents to PowerPoint. You could insert PDFs into PowerPoint, for instance, or insert Word documents as objects instead.
![]()

![]()