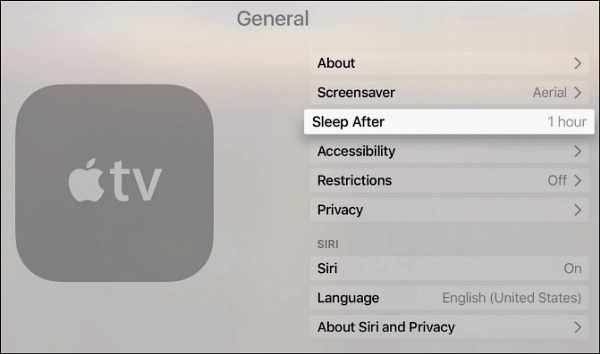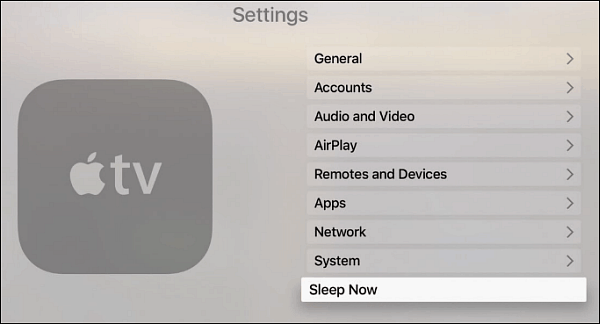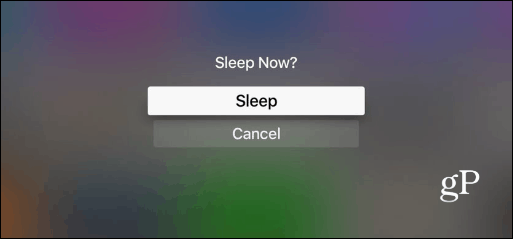Set the New Apple TV to Sleep
Depending on your use, you can set Apple TV to go to sleep after a period of inactivity. To do that, go to Settings > General > Sleep After.
Then select when it sleeps after being inactive from 15 minutes up to 10 hours. Or, if you always want it to stay on choose Never.
Manually Put Apple TV to Sleep
If you’re done with the Apple TV for the evening, you can put it to sleep manually. You can do that by opening the Settings app and selecting Sleep Now.
Or, just press and hold the Home button on the Siri remote for a second and you’ll get the following screen to put it to sleep. Keep in mind that if you have the Siri Remote set to control your TV, it will be powered off as well.
For more on using the latest 4th generation Apple TV, check out some of our guides linked below (we have a lot more to coming, too).
Tips and Tricks for Getting Started with the New Apple TVAwesome Screensaver Tips for the New Apple TVOfficial Way to Pair a Bluetooth Keyboard to Apple TVPassword Protect New Apple TV PurchasesFree App Store Tricks for the New Apple TVHow to Use VLC with the New Apple TVUndo Annoying Accidental Time Skips with the Siri RemoteHow to Get Started with Plex Media Player for Apple TV
If you’re still using the 2nd or 3rd gen Apple TV, you’ll find plenty of tips for it in our Apple TV archive. Do you have the 4th Gen Apple TV? What do you think of it compared to the older models? Let us know in the comment section below. Comment Name * Email *
Δ Save my name and email and send me emails as new comments are made to this post.