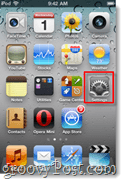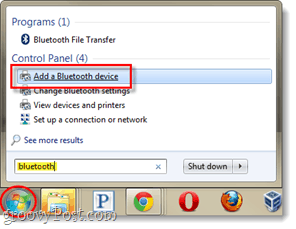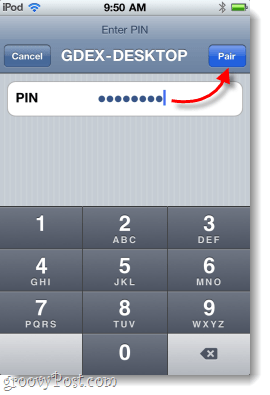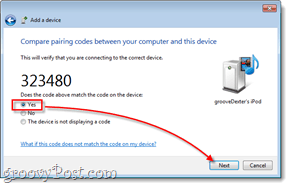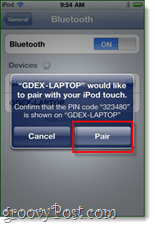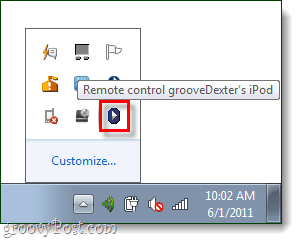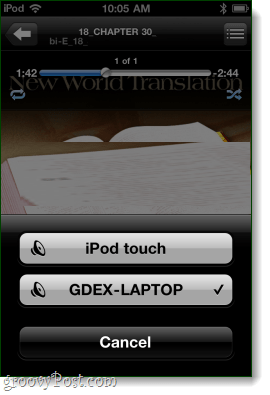Step 1 (from your iPhone or iPod)
Tap the Settings app from your home screen. Our end destination is going to be: Settings > General > Bluetooth Once in Bluetooth, Tap the switch to set it to on. Your device should now be discoverable by your computer.
Step 2 (from your Windows computer)
Click the Start menu orb and type bluetooth into the search box. From the list of Control Panel results, Click Add a Bluetooth device. A new window should pop-up, and in the middle of the window will be a white box where your iPhone or iPod should appear. Select your device and then Click Next. Important: Before you Click Next, make sure that your iPhone’s screen is unlocked (and not in sleep mode.)
Step 3
Now there are two possible scenarios – depending upon how your computer’s Bluetooth software is setup. I’ve labeled these 1 and 2. Important: Once you start pairing you have about 25 seconds to complete or the process will time-out, and you will have to start over. Scenario 1 – You’ll be prompted with three different pairing options. Choose Create a pairing code for me. The window will then change to display a 6-8 digit pairing code.
An Enter-pin dialog should pop-up on your iPhone. Just Tap in the code displayed on your computer, and then Press the Pair button.
Scenario 2 – If the above first scenario didn’t show up for you, then this one will. Your computer should automatically generate a pin, and then on your iPhone, you should have a small Push notification alerting you that it is trying to connect. Just Select Yes and Click Next on your computer. At the same time, Tap Pair on your iPhone.
Done!
Your computer and your iPhone or iPod Touch should now be paired via Bluetooth. Now you can use your computer to control or play songs from your device. If you go to the system tray’s garage, it should now have a little remote control icon for your iPhone or iPod Touch. With the remote control, you can stop or play songs, switch between them, and control volume.
On your iPhone, you can select where you want the music to be played. Just go to a currently playing song or track and Click the down-arrow icon to make source options appear.
Overall the process was pretty simple, and the results are somewhat groovy. Unfortunately, Apple has locked down the device, and there isn’t much more you can do over Bluetooth. But, if you’ve jailbroken your iPhone then there is a whole new bag of features to explore over Bluetooth, even internet tethering. Thanks. Any advice or help? (I don’t want jailbrake ) Thanks In the end you have to decide on your own, if you want jailbrake your iPhone or not. As I already mentioned you can have great fun with tweaks as long as you know what’s good to have and what’s not. I would recommend to install tweaks you really like or need only. Also mind that there are some malicious apps/tweaks in the extended store Cydia (if you use to add dubious sources). So if you’re a noob or not – you need to stay skeptical if you want to keep your system running in a comfortable way. When will the war between Apple and MS ever end? This sucks since decades. It is impossible to do this. Sending and receiving files through Bluetooth IS NOT A FEATURE of iPhones. Welcome to Apple’s jail… Comment Name * Email *
Δ Save my name and email and send me emails as new comments are made to this post.
![]()